グラフは、緑40%の成分だけを選択し、外側へドラッグすることで切り離すことができます。 さらに、グラフに対して設定できる強調のアニメーションは、 ・拡大/縮小 ・スピン ・フラッシュバルブ ・ブリング などがあります。 まず、エクセルで円グラフを作成します。 エクセルグラフをパワーポイントへ貼り付けます。 それぞれの項目にアニメーションをつけるため、項目の数分(ここでは4つ)コピーをします。 注意:大きさを変えないこと(コピーする位置は気にしなくてok)PowerPoint 16, 13, 10 円グラフの円の中から、 円の一部を切り出せば、そこに視線が集中するので強調効果バツグン! 操作はいたって簡単です! 簡単すぎる! 切り出しの操作 まずはグラフの円の中で、切り出したい円の一部をクリックします。 「たくさんの部品で1つのグラフ! グラフ各部の選択」でご紹介しているとおり、最初のクリックでは、選択したい
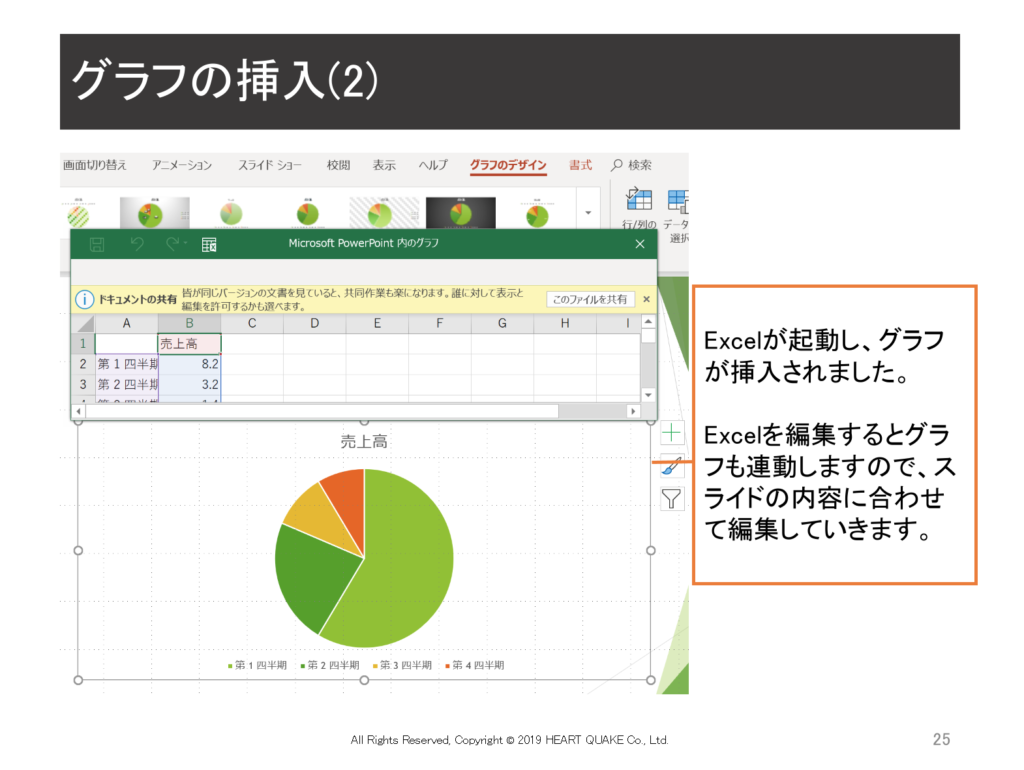
パワーポイント基礎研修 Windows Office Powerpoint研修 資料の販売について ゲーム研修なら株式会社heart Quake
パワーポイント アニメーション グラフ 一部
パワーポイント アニメーション グラフ 一部-スライドの一部を拡大する方法 こんにちは.syoujiです. 今回はスライドの一部を拡大する方法について説明します. まずは完成例をご覧ください. まずは図を拡大させるためにアニメーションを活用しましょう. 「拡大/収縮」は 画像の中心 を基準に パワーポイント アニメーションで図形の任意の点を中心に回転させる Tips 発想:動かしたい図形と同じ図形を適当に重ね合わせてグループ化し、そのグループを「スピン」で回転させる。 ※図形を2つ重ねてグループ化するので、そのグループは大きく




Powerpointで四角形の 一部の角を角丸 にする方法 Ppdtp
右側の円グラフをクリックし、「アニメーションの設定」作業ウィンドウの「効果の追加」ボタンから「開始」「ボックス」をクリックします。 一覧に「ボックス」が表示されないときは「その他の効果」の中から選択できる これで、右側のグラフをスライドに再表示することができました。 あとは、同様の操作で、右側の円グラフに「強調」「拡大/縮小グラフや SmartArt にアニメーション効果を適用する PowerPoint 13 のトレーニング 画像、クリップ アート、テキスト、その他のオブジェクトにアニメーション効果を適用するテーブルのセル、行、または列に個別にアニメーション効果を設定する 表の一部にアニメーションを設定する効果を再現するには、次の手順を実行します。 このプロセスには、テーブルを一連の描画オブジェクトに変更し、グループ化を解除して個別にアニメーションを設定する必要があります。 重要 この手順では、表を描画オブジェクトに変換し、表に適用し
効果を設定する グラフをクリックして選択します。 (系列・項目・要素などの具体的な指定は効果設定後に行います) アニメーションタブを開きます。 アニメーションのその他ボタンをクリック。 一覧から目的の効果を選択します。 まだこの時点では、全体が1つのオブジェクトとして動く状態です。 これを項目、系列、データ要素毎に動かす設定を行いパワーポイント グループ化 一部 アニメーション パワーポイントのアニメーション機能を一部に設定するやり方は? PowerPointのアニメーション機能を使うと、スライドショーで文字や図形、グラフなどが動くため、聞き手の注目を集めることができます。パワーポイント アニメーション 線 伸びる への コメントはまだありません 観葉植物 水栽培 風水 , アルバイト 確定申告 しない , エフェクター 使わ なくなっ た , Line 終わらせたい サイン , 7時間で中学 英語 を もう一度 やり直す 本 ,
アニメーションの設定PowerPoint・パワーポイント PowerPointのアニメーションで、スライド内の図形や文字、グラフなどに動く演出を加えることができます! 動きを加えることで聞き手をひきつけたり、自分の説明のタイミングに合わせて、後から肝心な部分を動かして登場させることでネタバレを防止するなど、様々な演出ができます。 PowerPoint・パワーポイントちょうど パワーポイント10でのグラフのアニメーションについて エクセルで作ったグラフを、パワーポイント10に「元の書式を保持しデータをリンク」形式で貼りました。 グラフがごちゃごちゃしているので、系列ごとにアニメーションで出したいと思っています。 効果のオプションで「系列別」にしてみると、系列ごとに出てきますが、更にその順番を変え3 グラフや表にアニメーションをつける 31 グラフ 「 グラフの系列や項目ごとにアニメーションをつけて、グラフをわかりやすく提示します。 棒グラフ ①グラフ全体を選択 ②「アニメーション」タブから「ワイプ」を選択します。




初心者向け パワーポイントの使い方を徹底解説 失敗例や具体的手順まで Help You
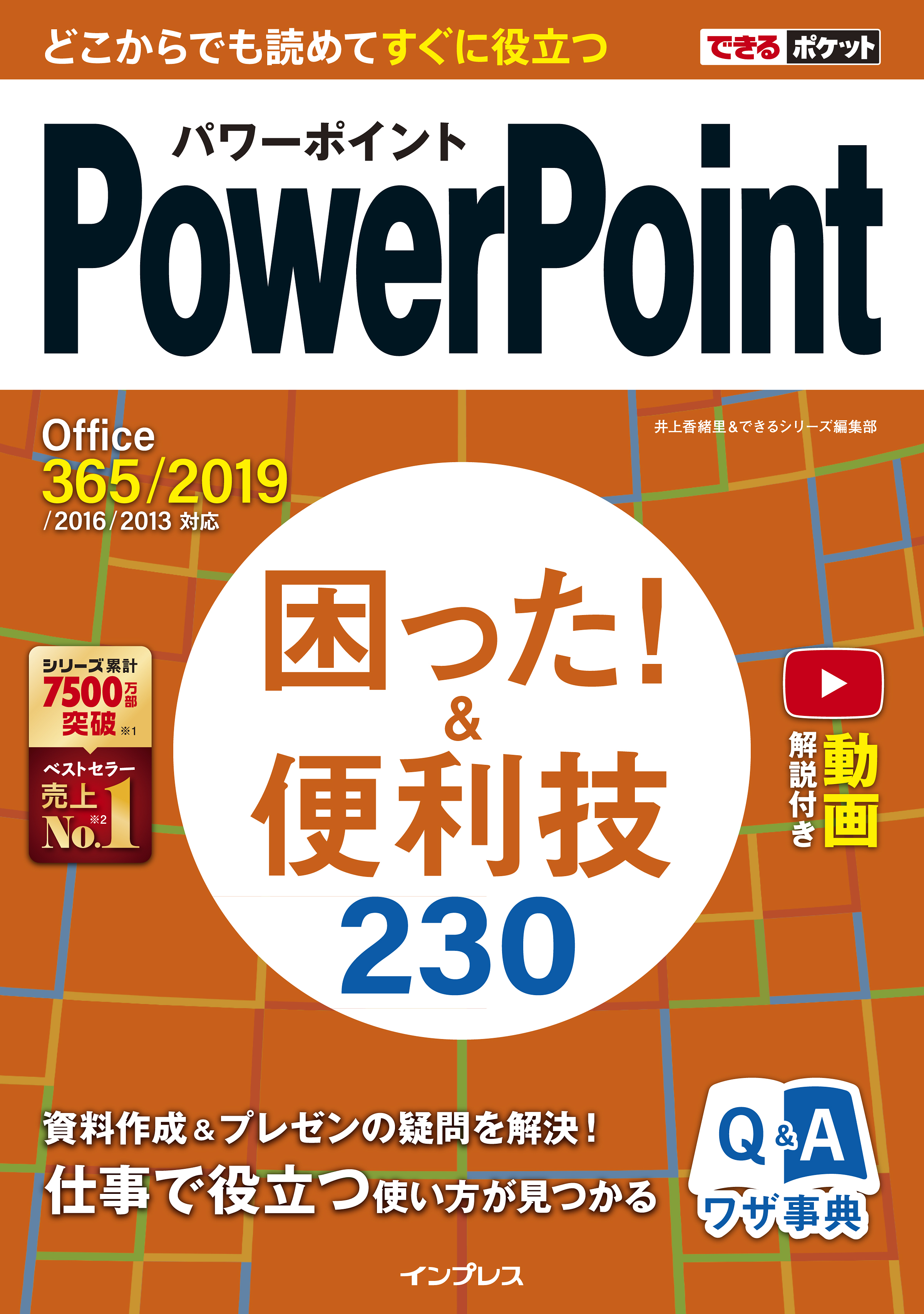



仕事で役立つpowerpointのノウハウを厳選した できるポケットpowerpoint 困った 便利技 230 Office 365 19 16 13対応 を3月16日に発売 株式会社インプレス
グラフの項目ごとにアニメーションを設定する の著作権は弊社に帰属します。弊社の許諾を得ず、無断で転載することはできません。 パワーポイント「アニメーションの設定」の関連動画パワーポイント 基礎編 03 パワーポイント 基礎編 07 お問合せ サイト内検索 topページ > 10 *表紙をクリックすると、内容の一部がご覧いただけます。 文字や画像、表やグラフ、さらにアニメーションを使って、見栄えがよくインパクトのある 8アニメーション直線の方向、時間を調整 ファイルのダウンロード 2「折れ線グラフ」の魅せ方 折れ線グラフも伸びていくアニメーションができ、注意を惹きつけることができます。アニメーションでの動きは作成方法の動画 1′23″ から。




Mos試験学習教材 Powerpoint13 13 コンテンツ一覧 U Assist 日本データパシフィック株式会社




Powerpointでタイプライターのように一文字ずつ文字を表示させる方法 Youtube
PowerPointの棒グラフを1本ずつ伸ばす方法 棒グラフの1本ずつに伸び上がるアニメーションをつけると、上昇傾向を強調できます。 グラフ全体にアニメーションを設定した後に、個別にアニメーションを設定しましょう。 棒グラフで上昇傾向を強調するには、棒が下から伸び上がるワイプで方向が下からのアニメーションを設定すると効果的です。 初期設定では ということで、そもそものグラフ作りをどうすればよいか疑問に感じる方もいらっしゃると思うが、そこは心配不要。 Excelで作成したグラフをPowerPointに貼り付けるだけでOK。 これで問題なくアニメーションできるようになる。 PowerPointでもグラフは作成できるのだが、使い慣れたExcelを利用した方が手っ取り早いし、そもそもExcelでグラフが出来上がっているときにもパワーポイント 10 *表紙をクリックすると、内容の一部がご覧いただけます。 このテキストでは、PowerPoint の基本操作を学びます。 文字や画像、表やグラフ、さらにアニメーションを使って、見栄えがよくインパクトのあるスライドを作成します。
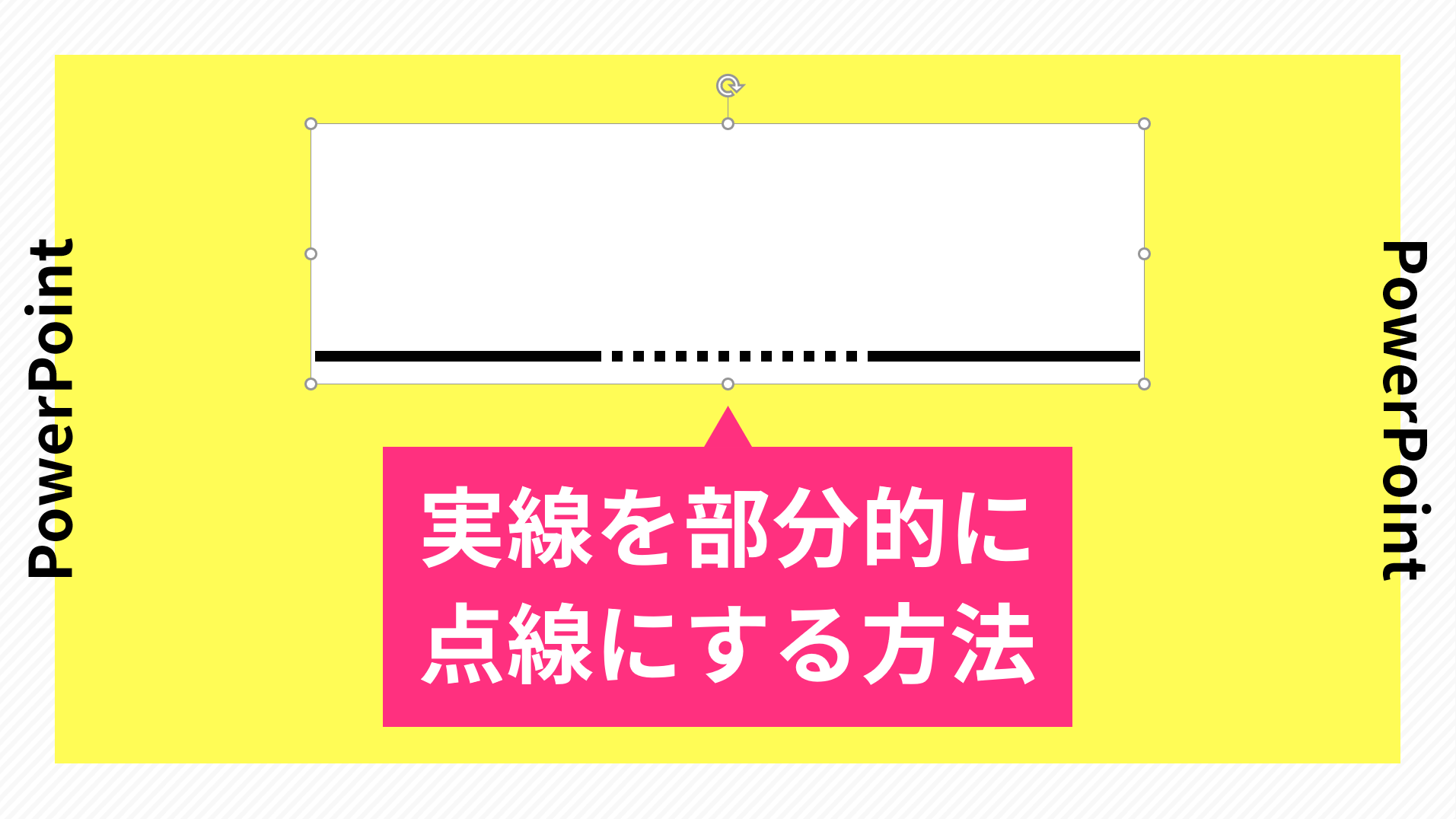



Powerpointで実線を部分的に点線にする方法 Ppdtp
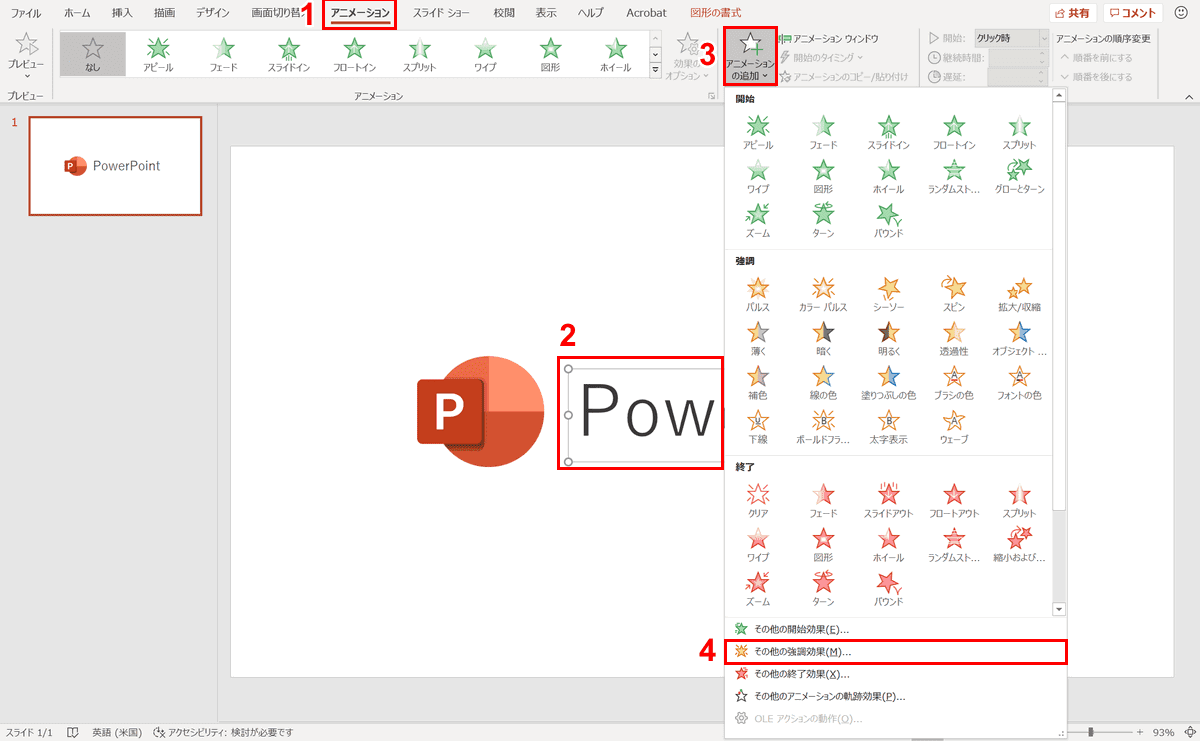



パワーポイントでアニメーションの使い方まとめ 種類や設定方法 Office Hack
PowerPoint(パワーポイント)で、グラフの各データ要素ごとに個別のアニメーションをつける PowerPoint(パワーポイント) 業務効率化全般 9月 29, 14 0 7317 Q.PowerPoint(パワーポイント)にグラフを載せています。 プレゼンテーションでグラフの説明をするときに、グラフの棒または扇形ひとつひとつが、浮かび上がるようにアニメーションをつけるにはどのように パワーポイント(PowerPoint)のアニメーションの作り方、効果、設定・追加・削除等について詳しく解説しています。 ただし、これらは一部で、設定できるアニメーションはこれだけではありません。 Excelで作成したグラフにアニメーションを設定し設定した表示順序の変更、タイミング、削除を行うことが出来ます。 ①各項目をクリックでアニメーションの番号がピンク色で表示されます ①現在こちらのテキストを1番最初に表示する場合 ②こちらをクリックして、順番を一番上に




パワポ 効率化 Powerpointで使える爆速ワザ テクニック7選 M天パ Megatenpa
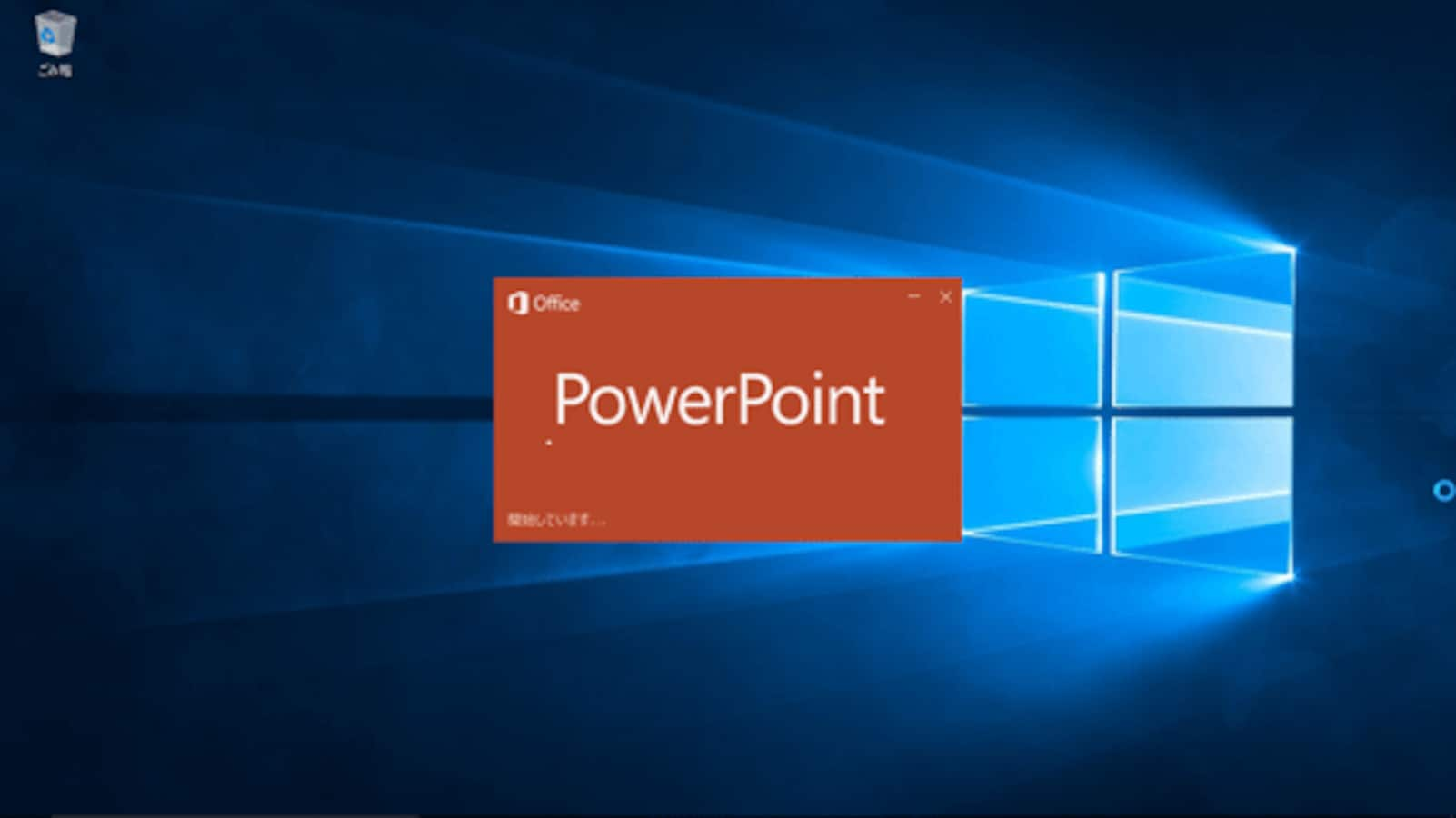



パワーポイント16の新機能は 特徴と使い方 パワーポイント Powerpoint の使い方 All About
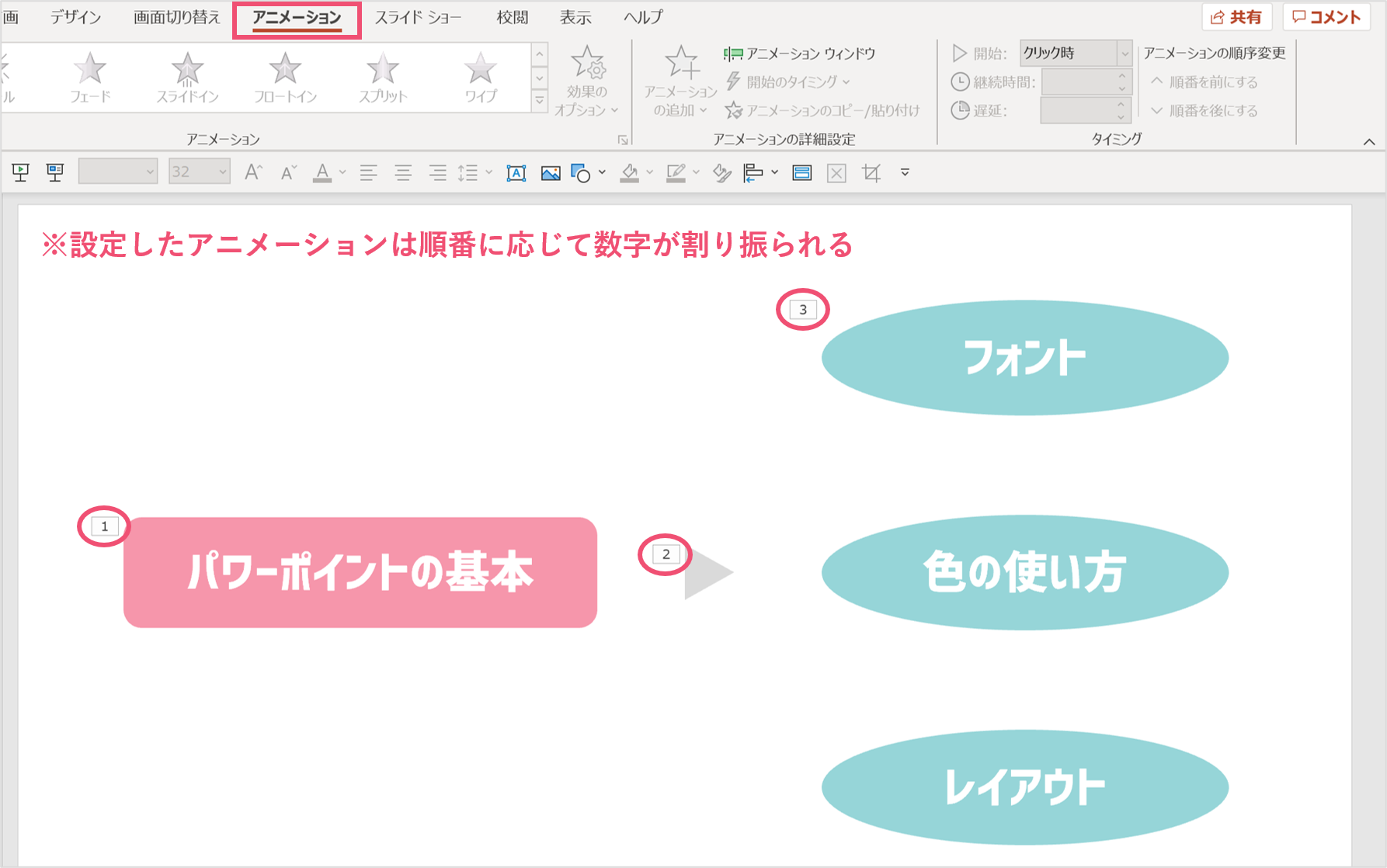



一括削除も パワーポイントのアニメーションを削除する方法 パワポ大学




コピペで使える 動くpowerpoint素材集1000 河合 浩之 本 通販 Amazon
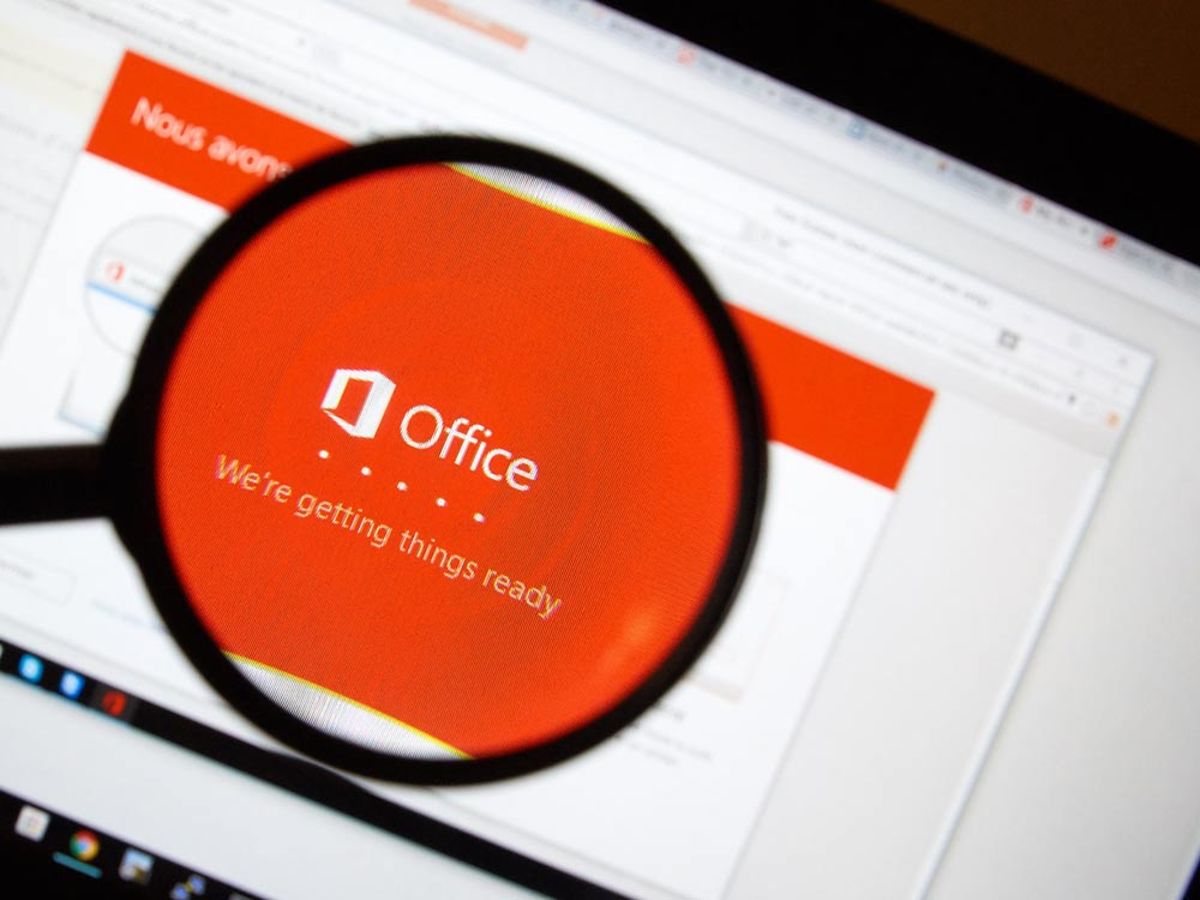



パワポ パワーポイント Powerpoint のアニメーション機能を使いこなそう 適用方法と知っておきたい設定4つ Ferret




Powerpoint For Mac のスライドマスターからフォントをカスタマイズする方法 H Memo
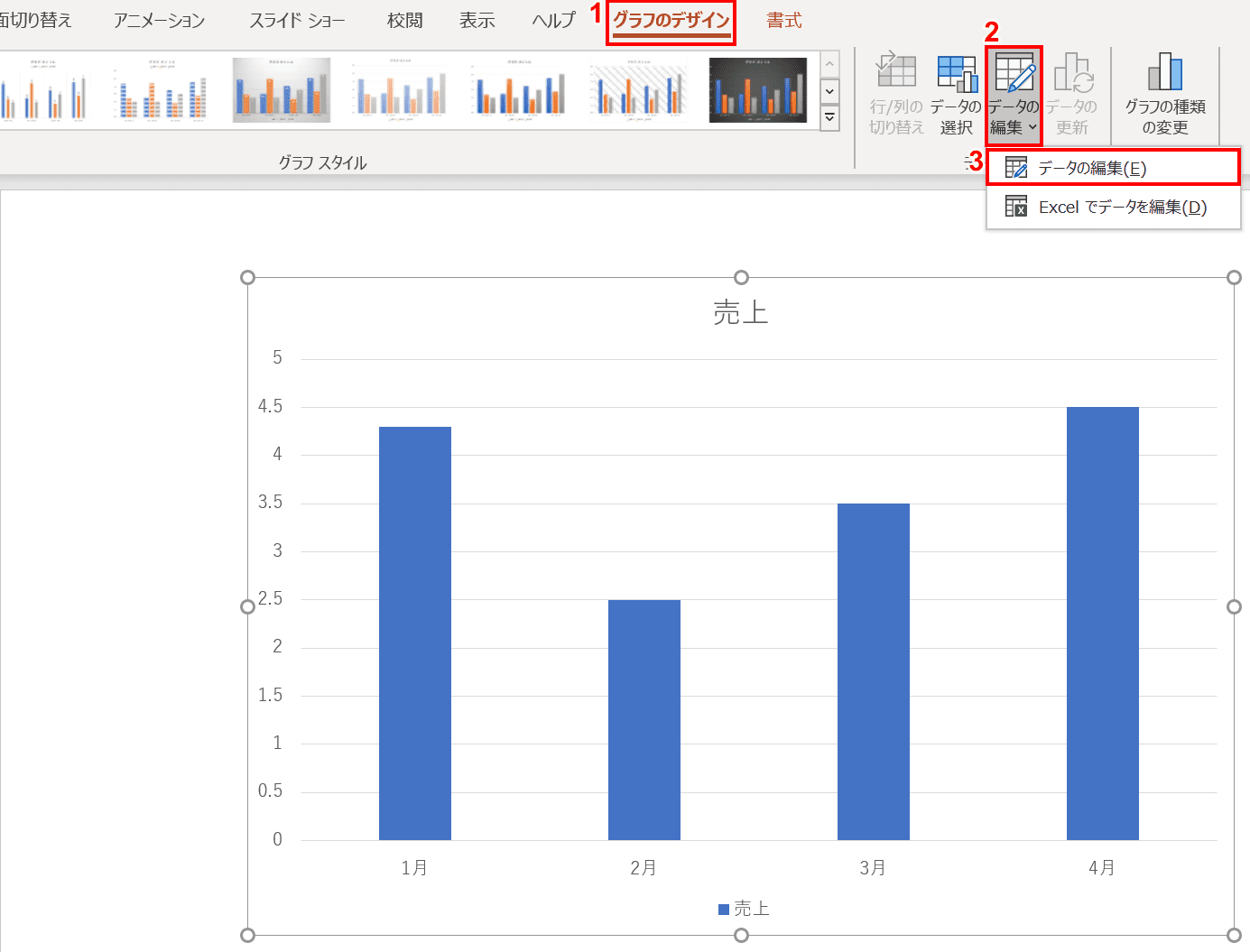



パワーポイントのグラフの作成 編集方法 Office Hack




パワーポイントでページ番号を挿入 編集する方法 Powerpoint Rays 企業戦略をトータルで支援するコンサルティングファーム



21 06 04c




パワーポイントにアニメーションを設定する方法 応用編 株式会社スカイフィッシュ 企業ブログ
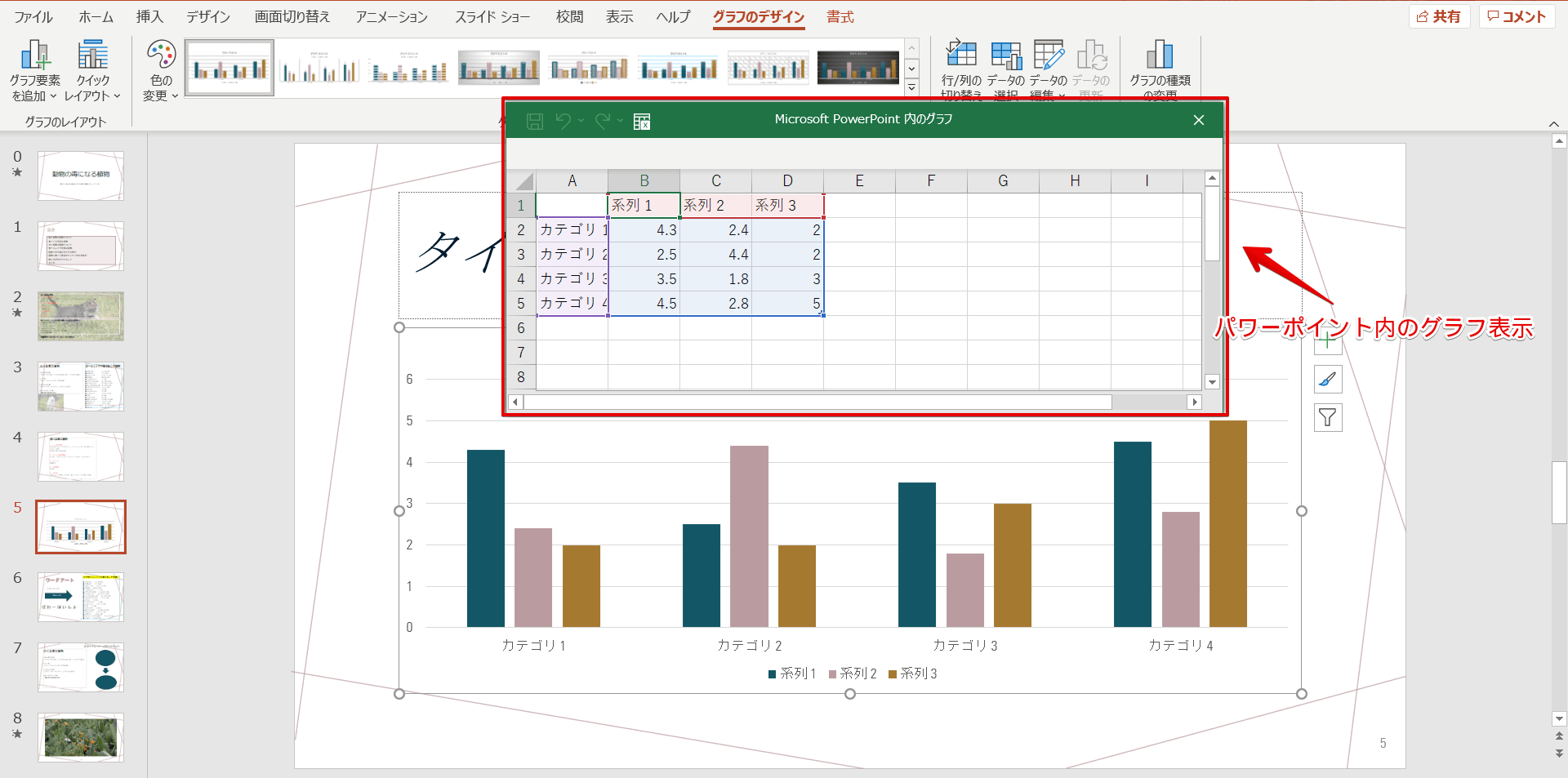



パワーポイント 見やすいグラフの作り方 便利テクニックを一挙公開



1




コピペで使える 動くpowerpoint素材集1000 河合 浩之 本 通販 Amazon
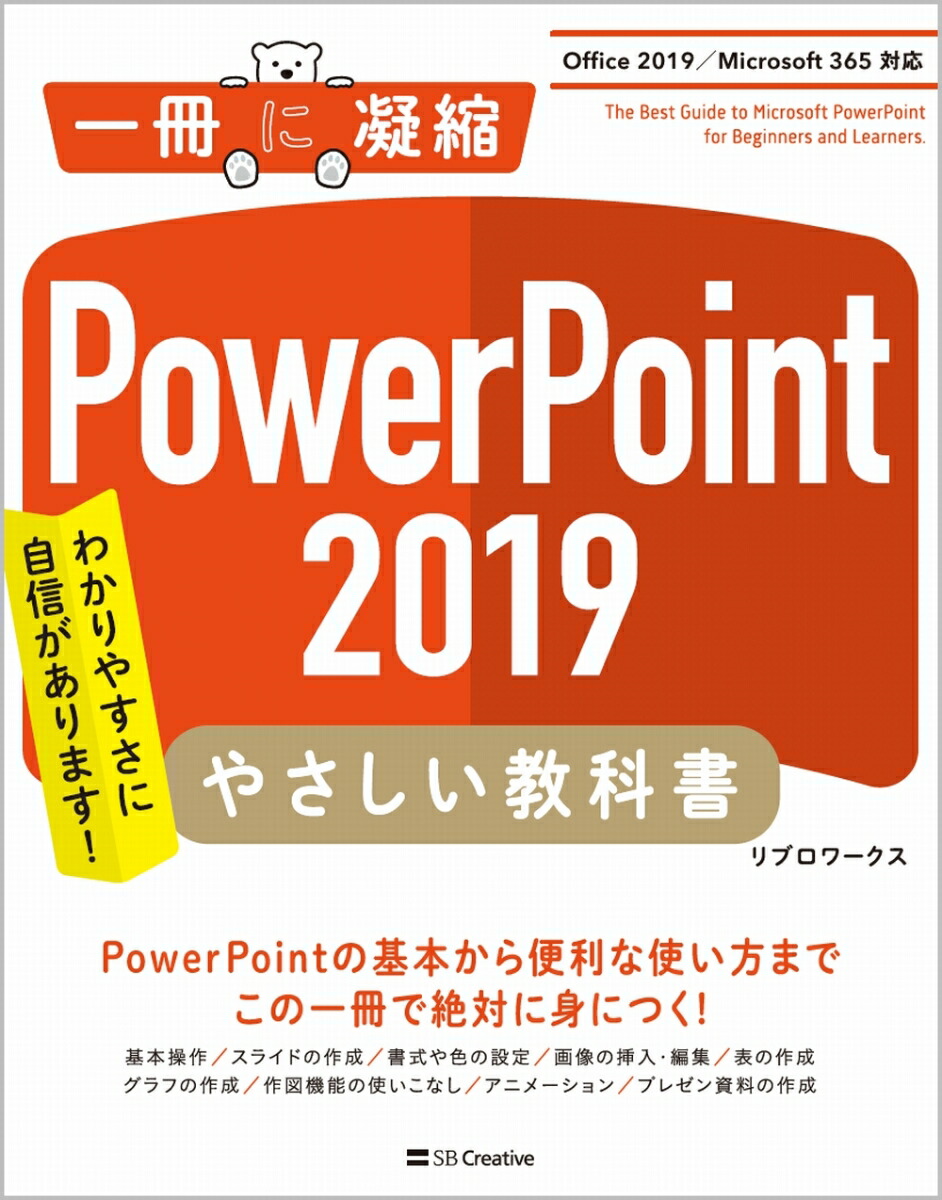



楽天ブックス Powerpoint 19 やさしい教科書 Office 19 Microsoft 365 対応 リブロワークス 本




パワポ 効率化 Powerpointで使える爆速ワザ テクニック7選 M天パ Megatenpa




パワポ 効率化 Powerpointで使える爆速ワザ テクニック7選 M天パ Megatenpa



今すぐ使えるかんたん Powerpoint 完全ガイドブック 困った解決 便利技 19 16 13 365対応版 Ayura 著 文 技術評論社 版元ドットコム
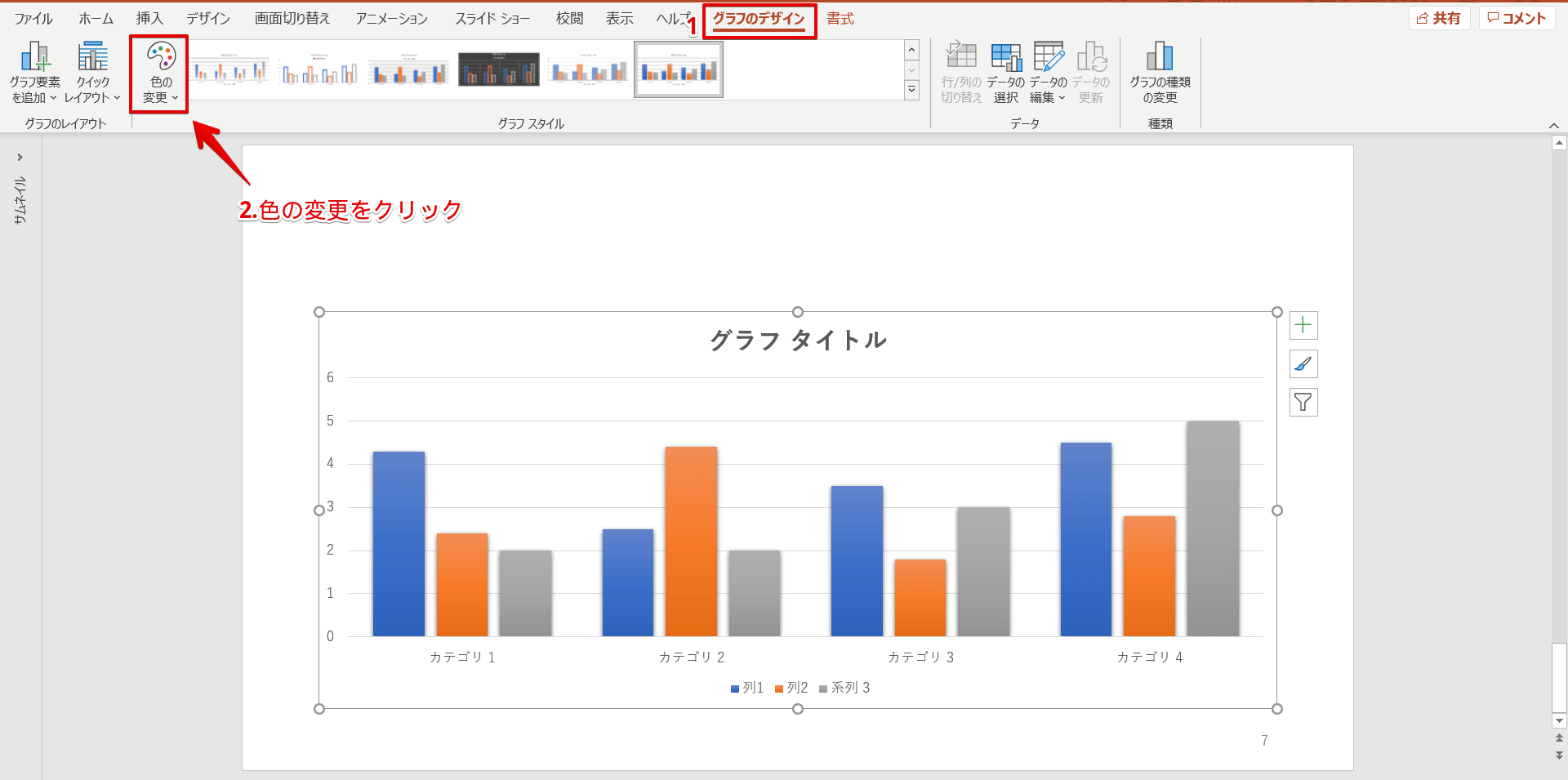



パワーポイント 見やすいグラフの作り方 便利テクニックを一挙公開




会社案内の資料制作事例 スライドデザイン パワーポイント パワーポイント パンフレット デザイン 会社案内




パソコン研修 Powerpoint講座 派遣の仕事 人材派遣サービスはパソナ




グラフ研究
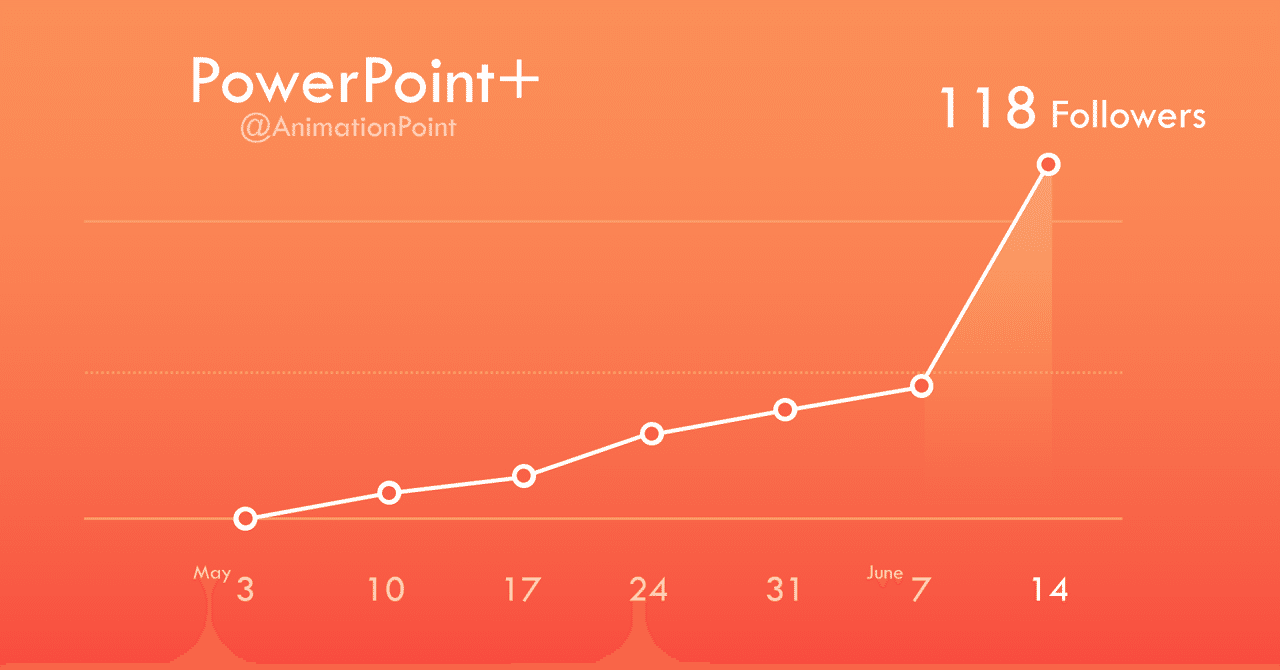



Powerpointで動く折れ線グラフを作ってみた Powerpoint Note



Http Www Kobegakuin Ac Jp Ipc Top Textbook 06 Pdf
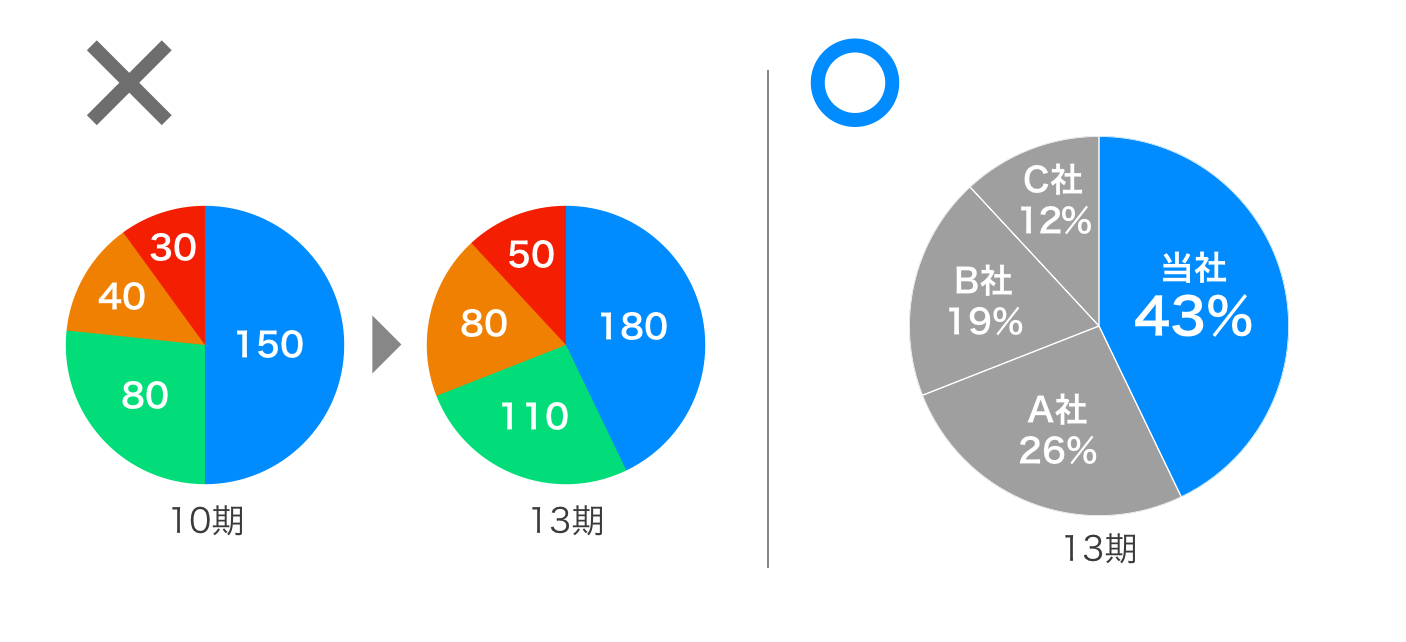



量じゃなくて比率を示す パワーポイントで円グラフを使うときの注意点をわかりやすく解説します ビズデザ
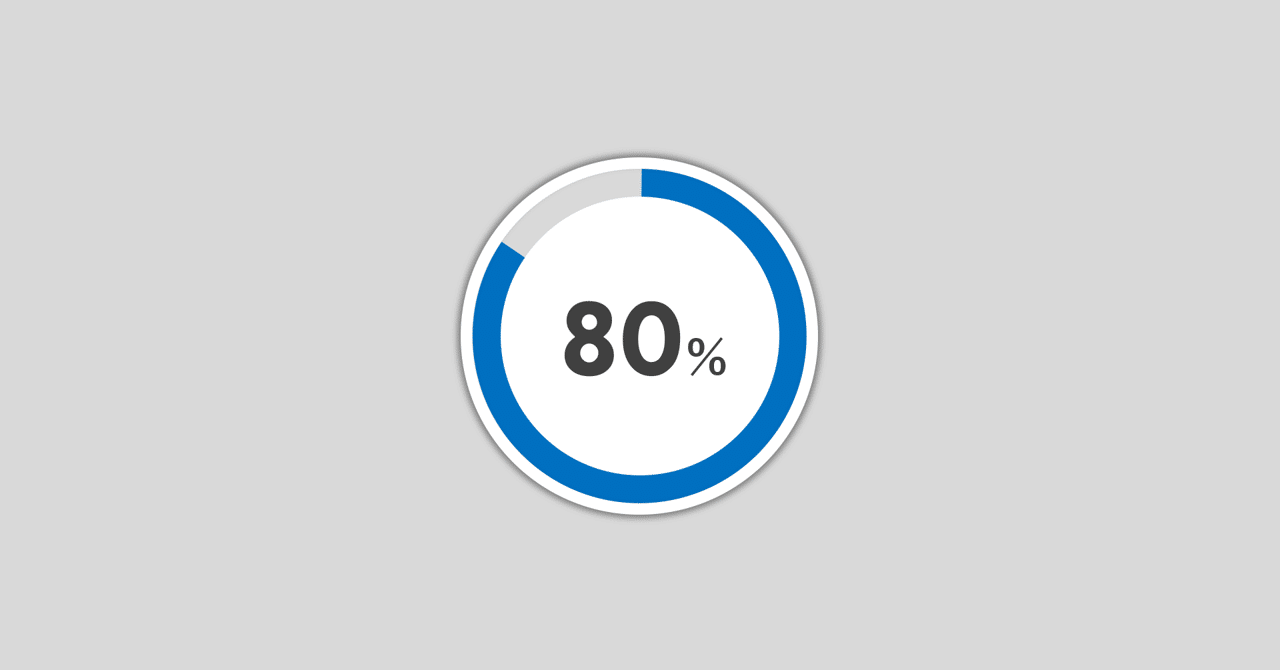



Powerpointで動く円グラフを作ってみた Part2 Powerpoint Note
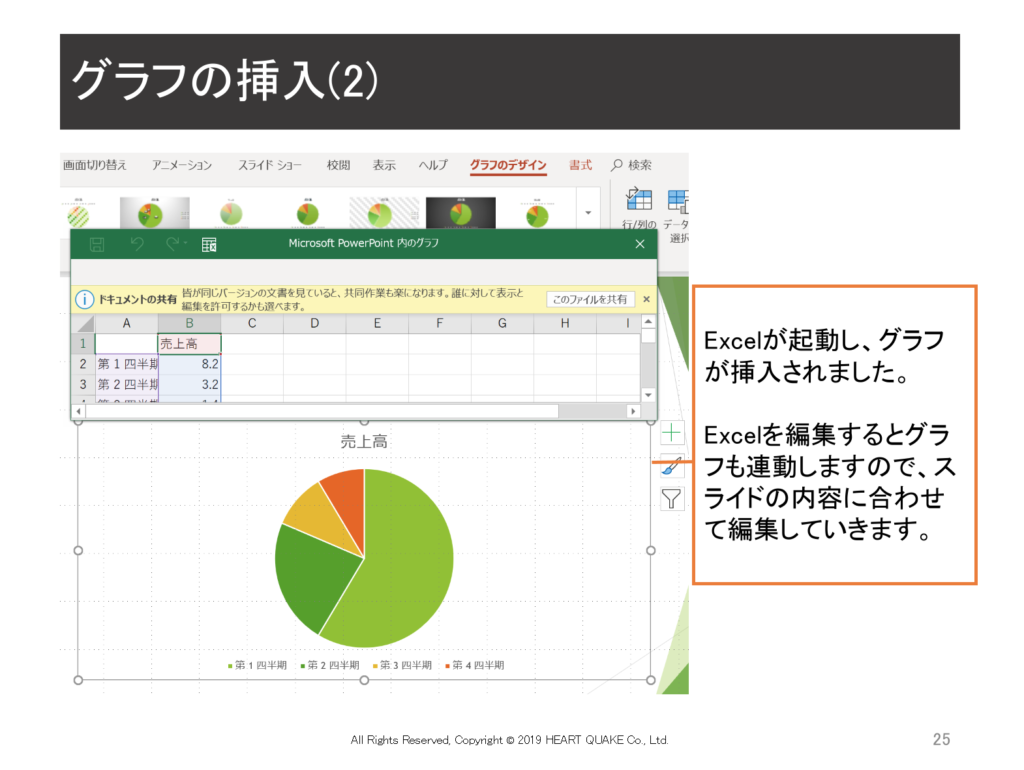



パワーポイント基礎研修 Windows Office Powerpoint研修 資料の販売について ゲーム研修なら株式会社heart Quake
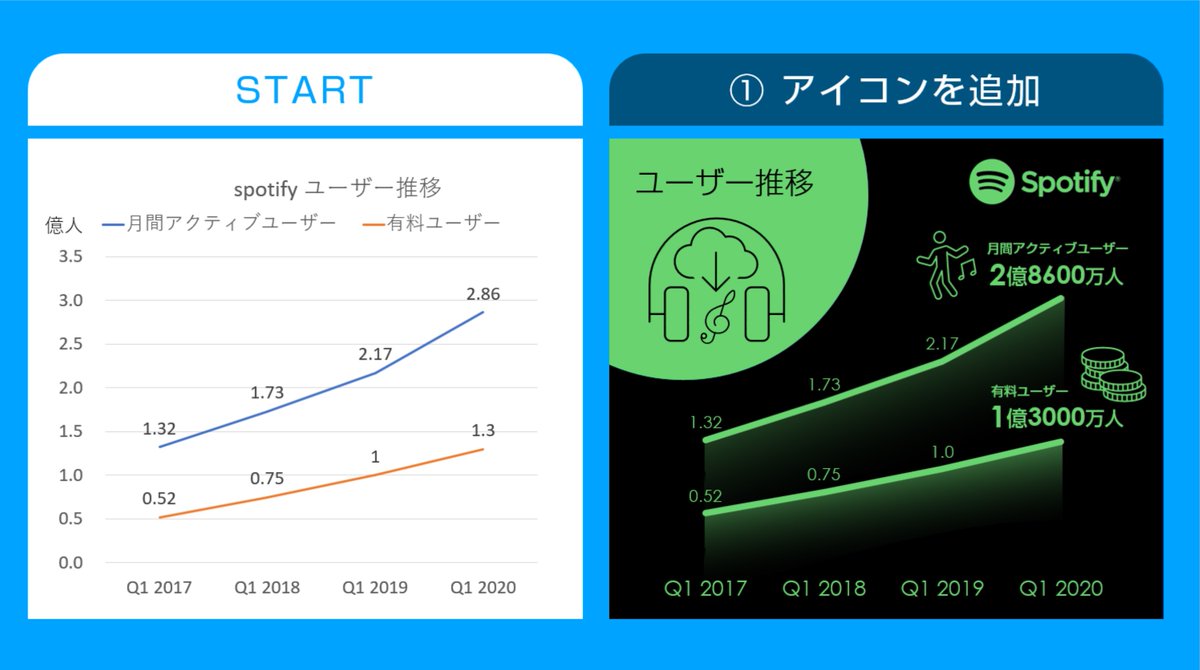



グラフ研究
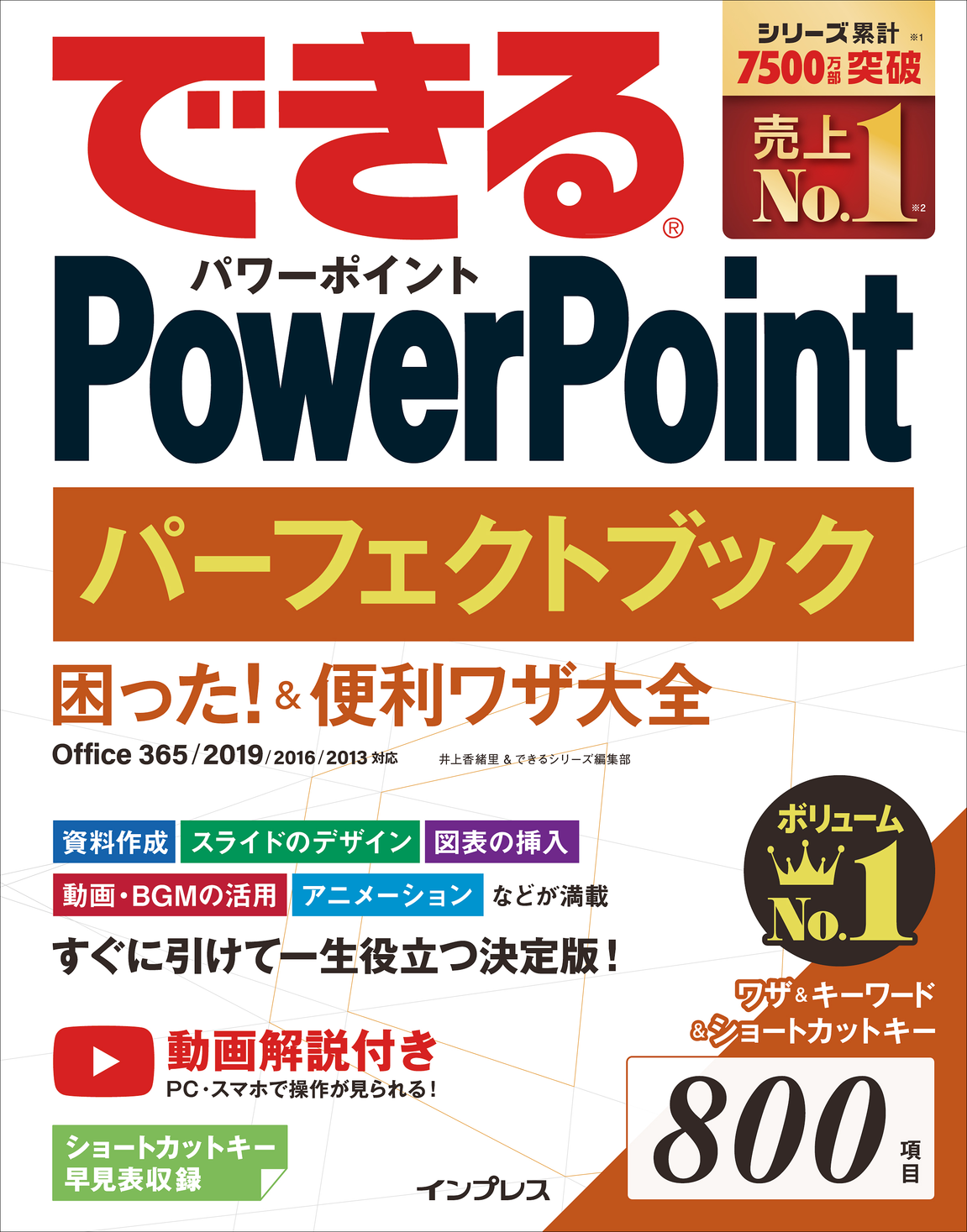



Powerpointの基本から応用まで網羅した できる Powerpoint パーフェクトブック 困った 便利ワザ大全 Office 365 19 16 13対応 を2月28日に発売 株式会社インプレスホールディングスのプレスリリース




Powerpointで画像の一部の縁をぼかす方法 上下左右対応 Ppdtp
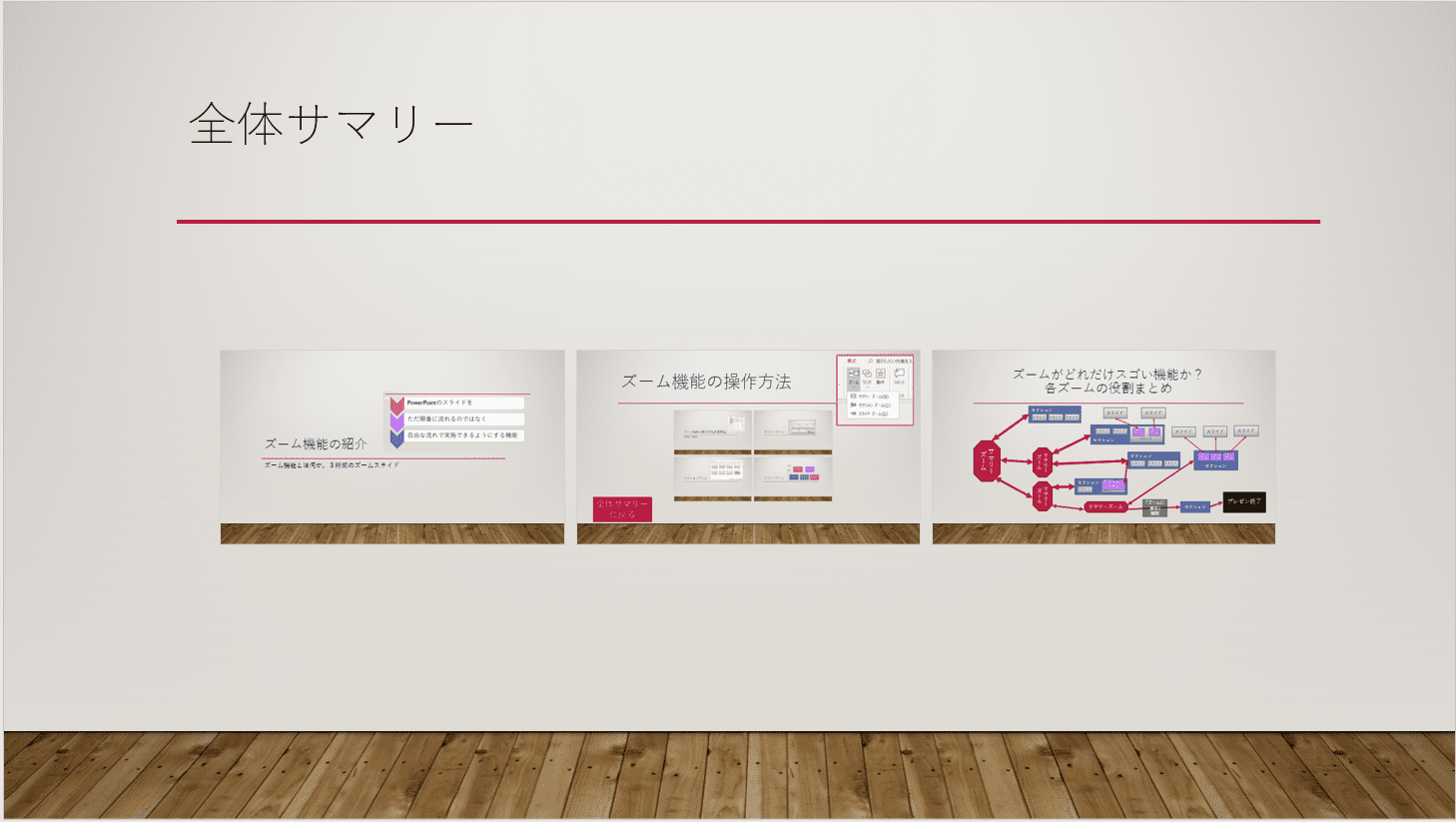



パワーポイント19の ズーム機能 がプレゼンを変える Mos19試験に出るシリーズ 志木駅前のパソコン教室 キュリオステーション志木店のブログ
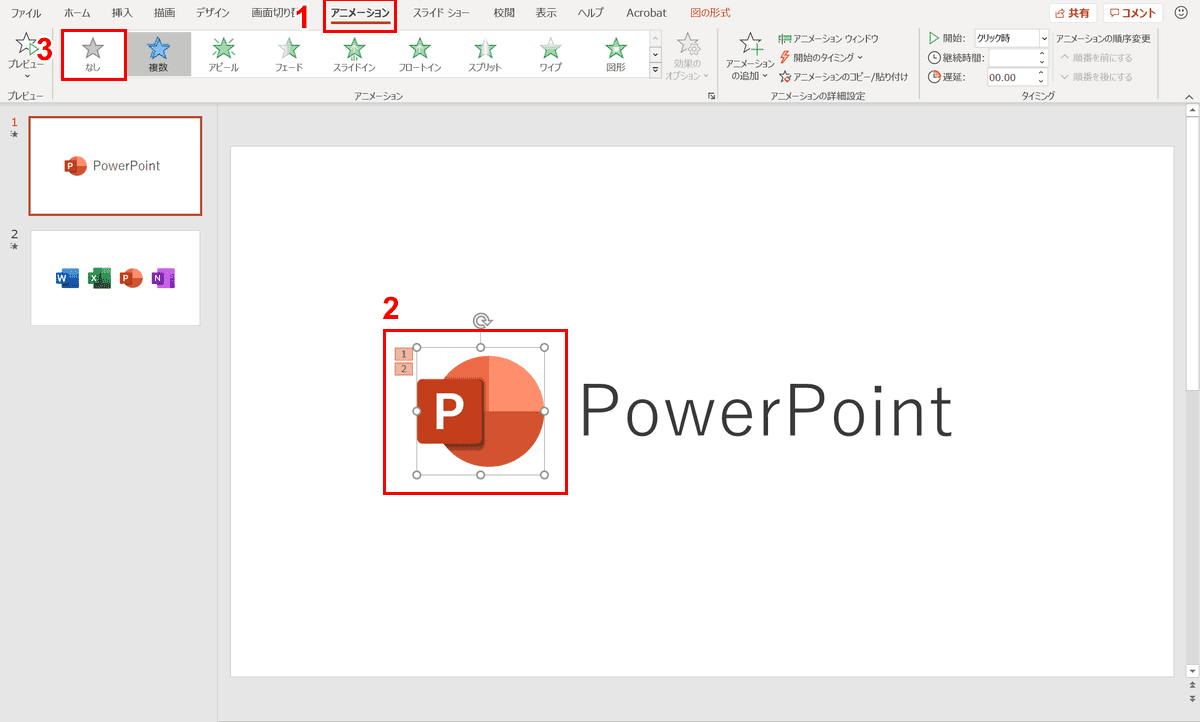



パワーポイントでアニメーションの使い方まとめ 種類や設定方法 Office Hack



1




折れ線グラフは 主張を明確に するのが大事 パワーポイントでの見せ方の秘訣を解説 ビズデザ




パワーポイントで作る 見やすい円グラフのコツ Document Studio ドキュメントスタジオ
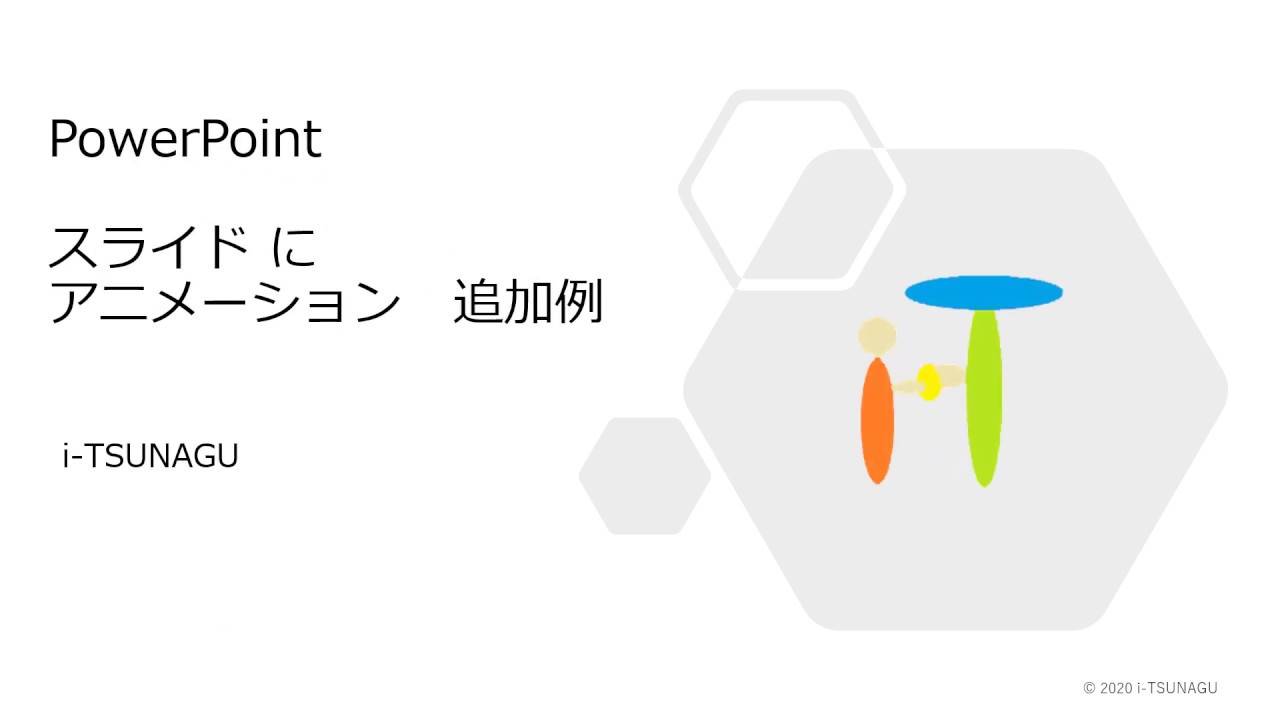



Powerpoint のスライドにアニメーションを追加して強調したり動きを出す方法 Pc It I Tsunagu
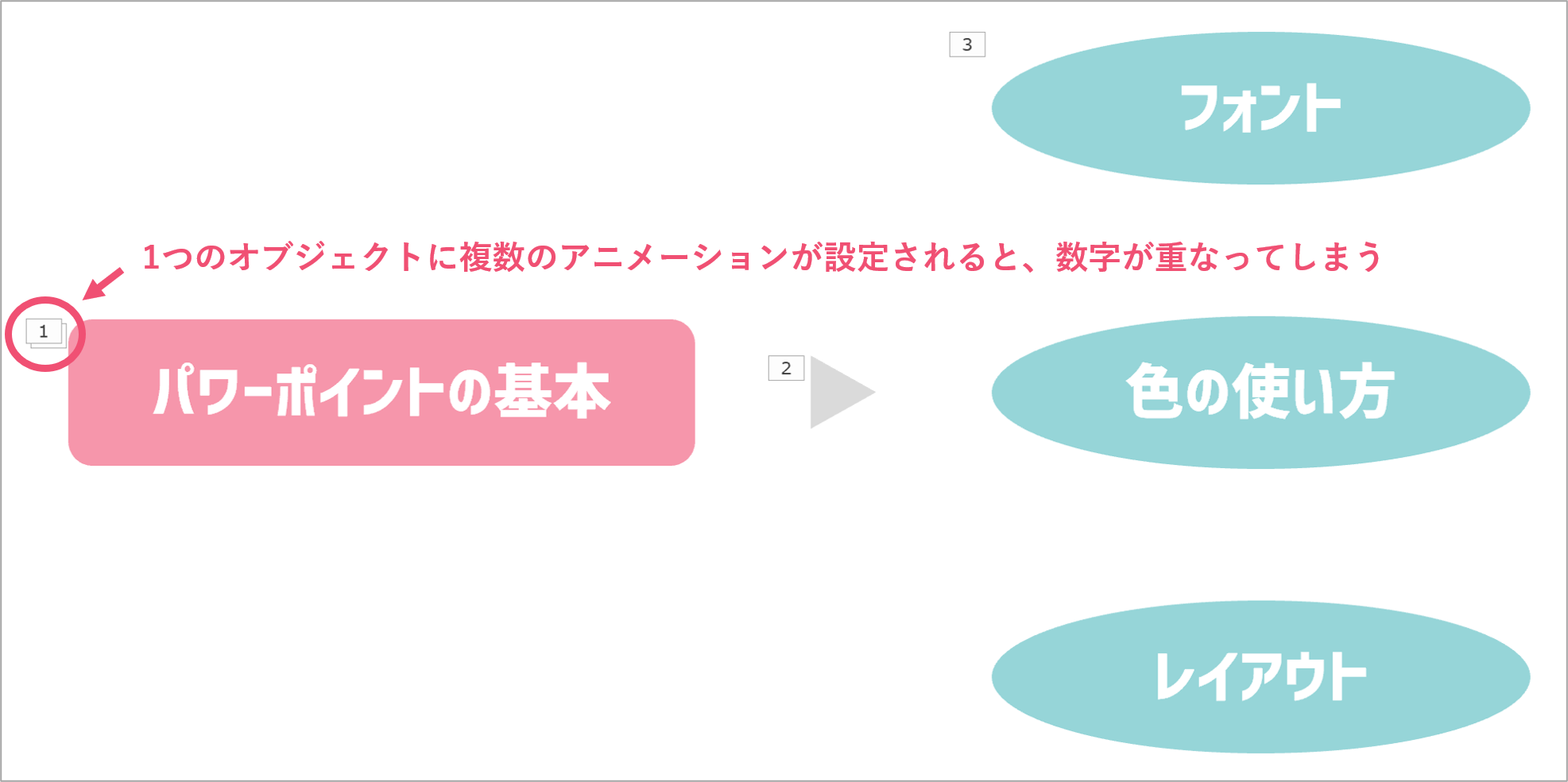



一括削除も パワーポイントのアニメーションを削除する方法 パワポ大学
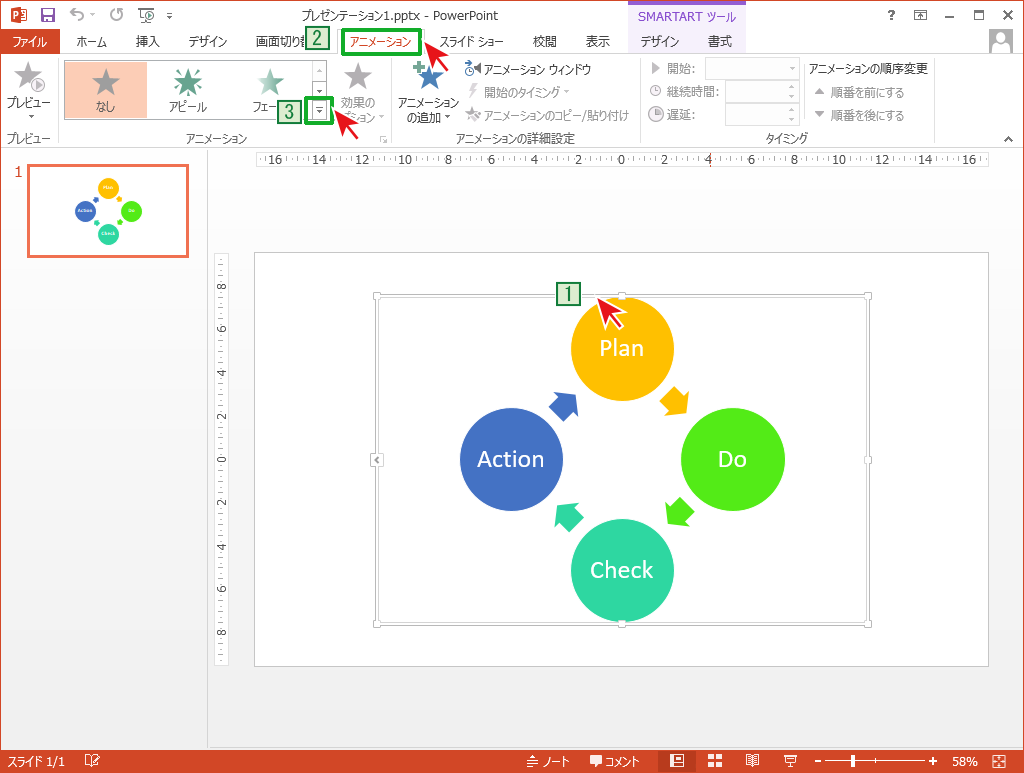



Smartartにアニメーションを設定 Powerpointの使い方
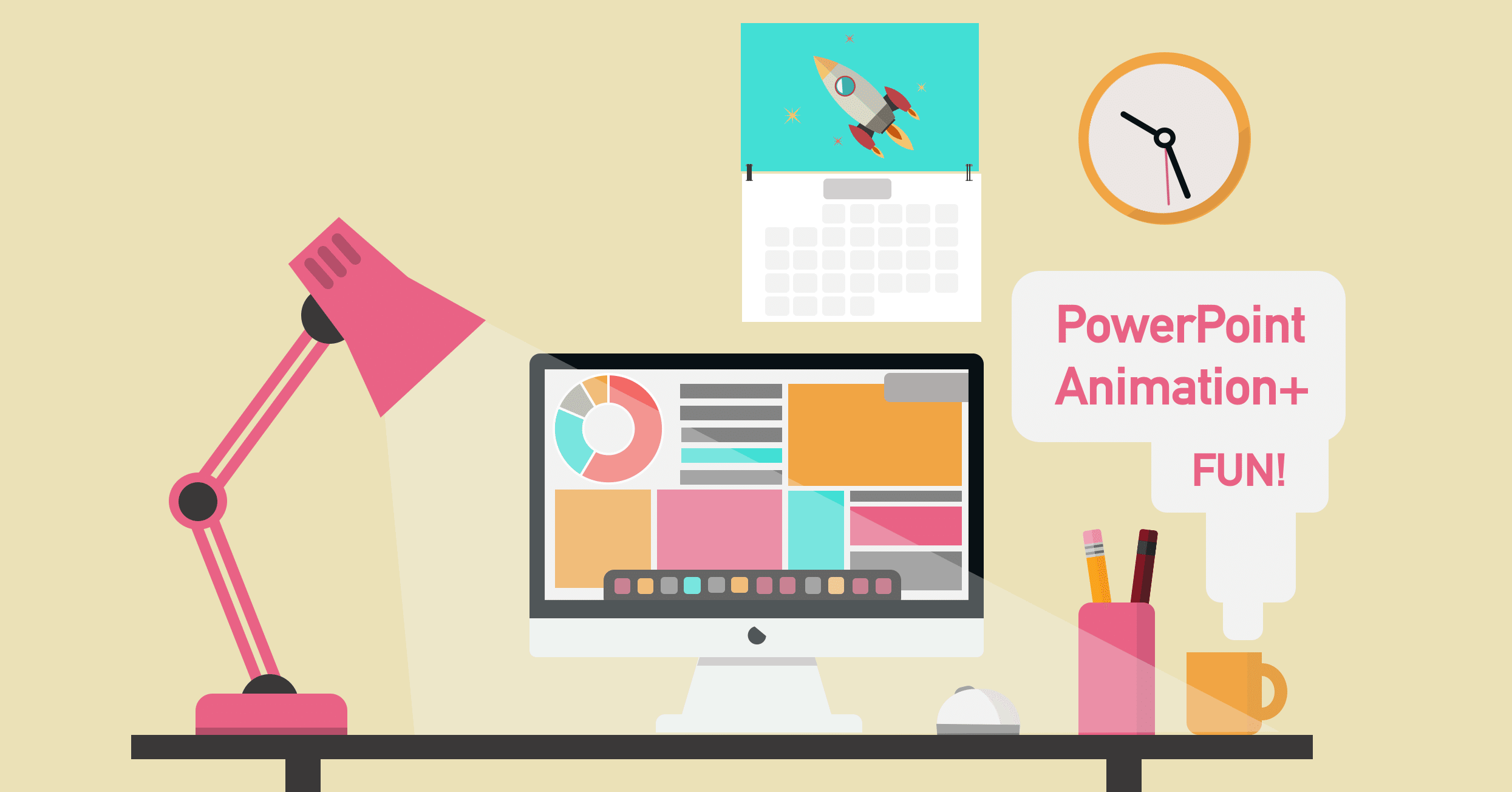



ダウンロード パソコンが起動するアニメーションパワポで作ってみた Powerpoint Animation Powerpoint Note
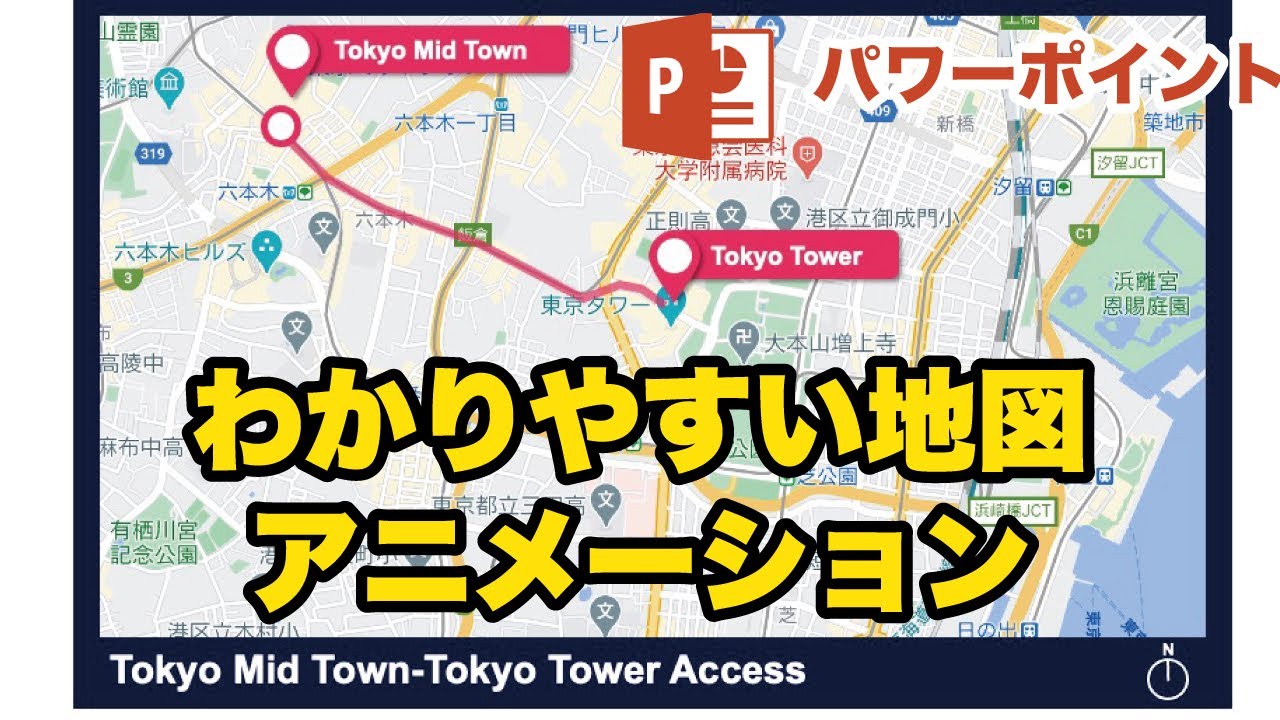



パワーポイント わかりやすい地図の表現 Powerpoint アニメーション Youtube



Www Meiji Ac Jp Wsys Edu Info 6t5h7pibrg4 Att Powerpoint Basic Pdf
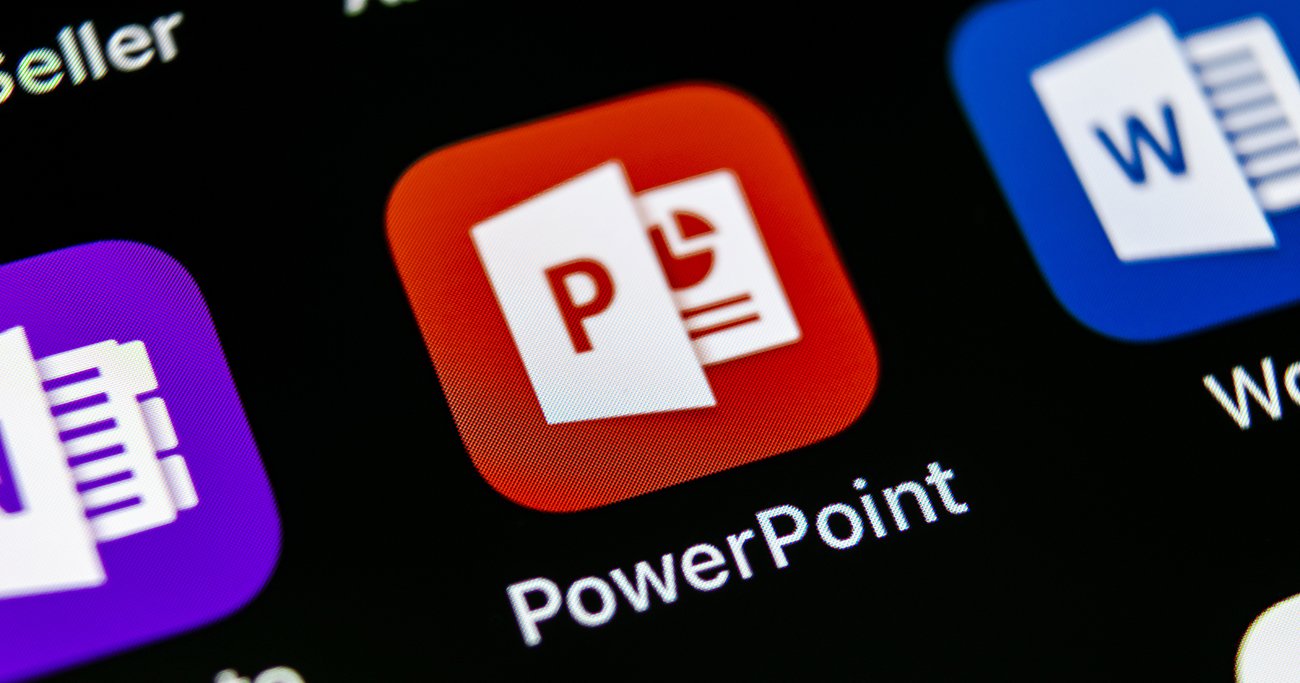



パワーポイントの 文字選択 の初期設定を変えて 資料作成スピードを上げる方法 パワーポイント最速仕事術 ダイヤモンド オンライン




Powerpointで四角形の 一部の角を角丸 にする方法 Ppdtp



1
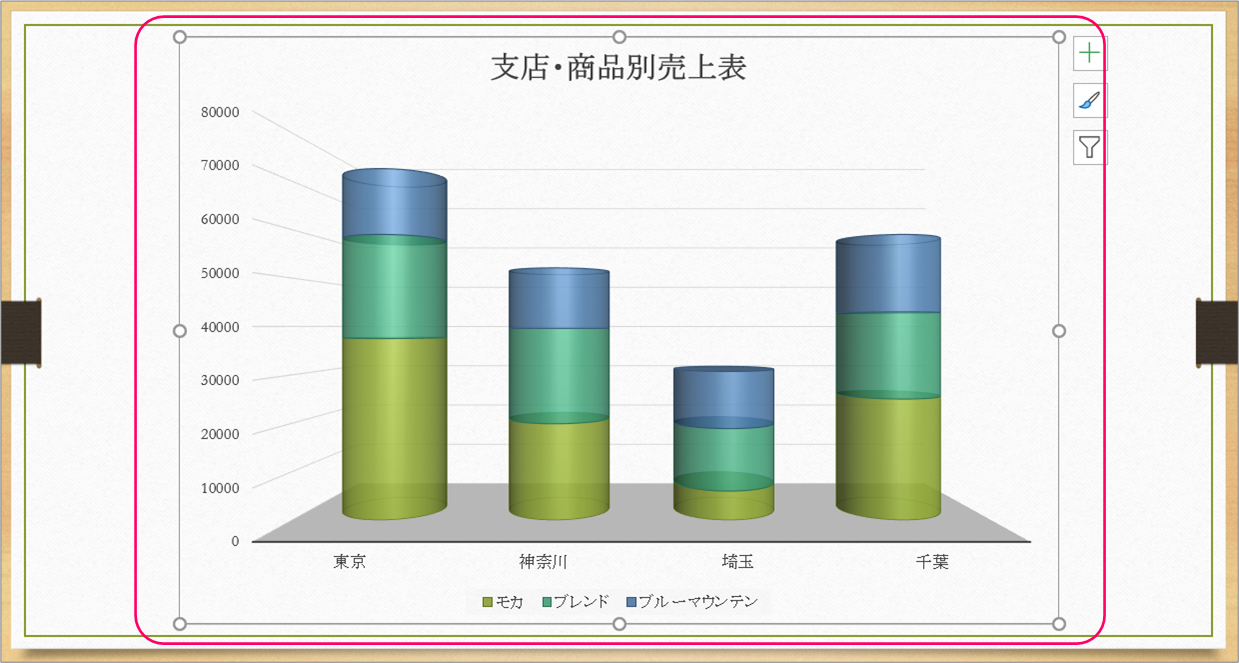



Powerpoint 積み上げ縦棒グラフを積木を積むように見せるには きままブログ
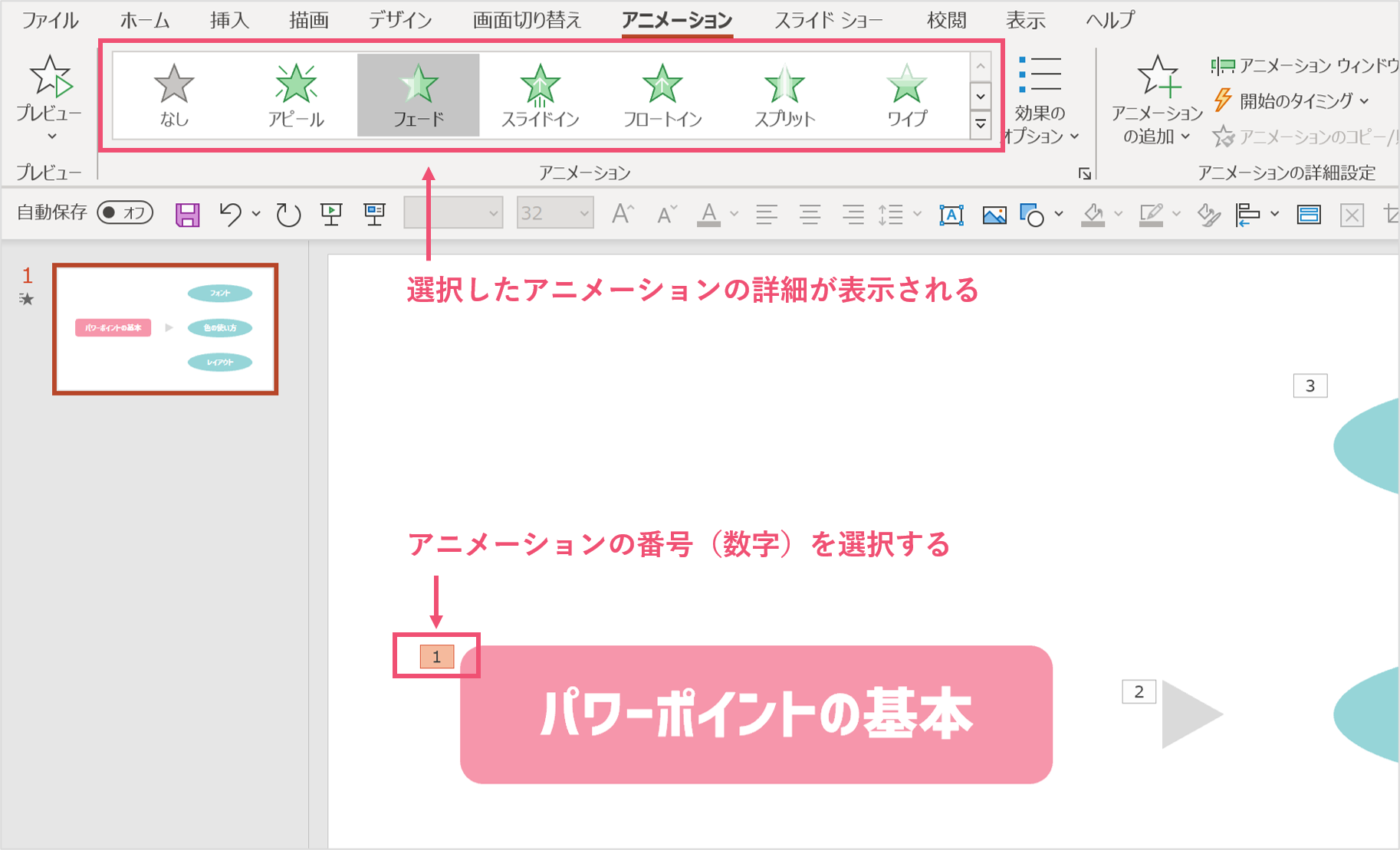



一括削除も パワーポイントのアニメーションを削除する方法 パワポ大学




Powerpointで動く折れ線グラフを作ってみた Note ノート Line News
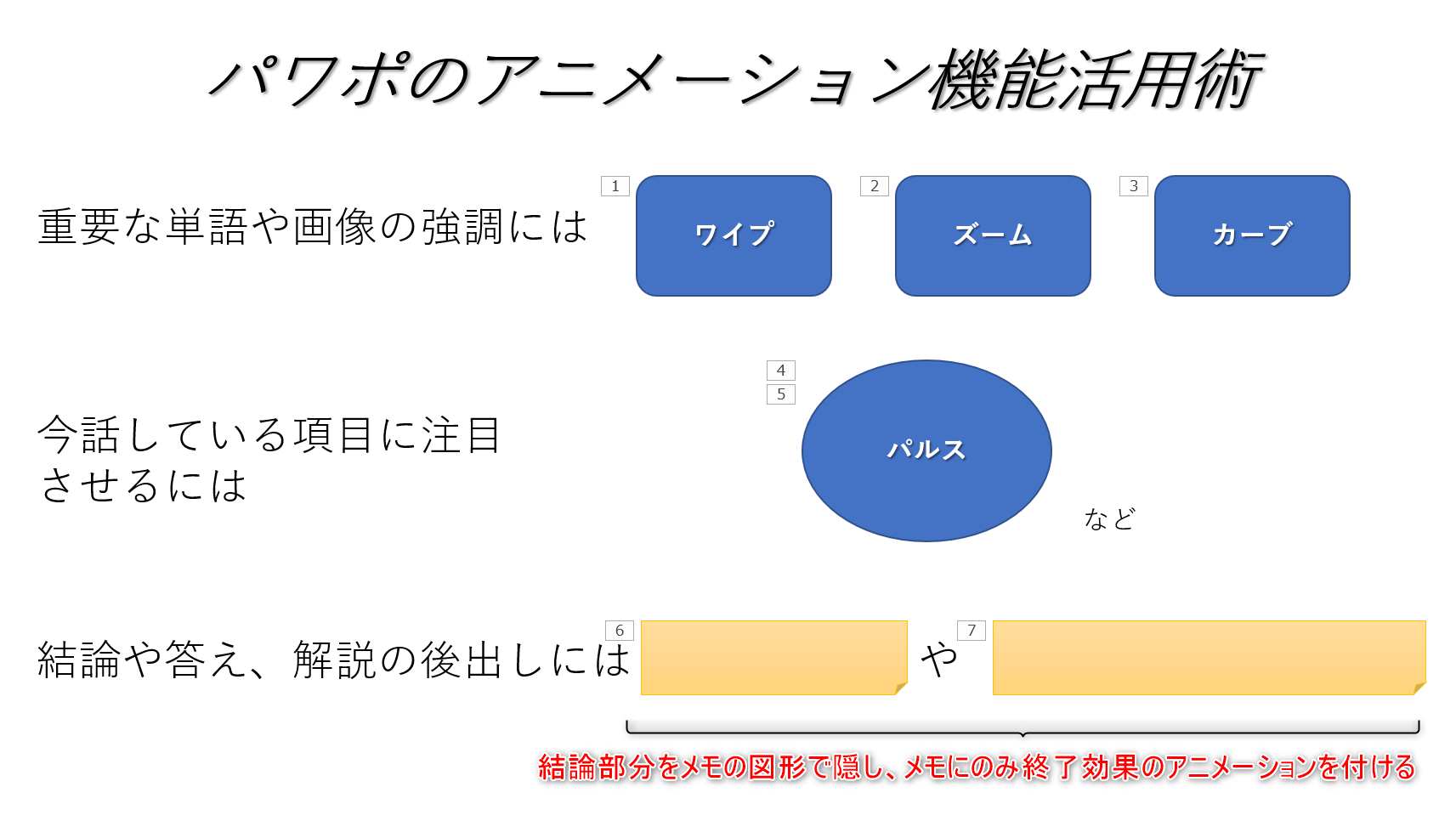



パワポのアニメーション機能 プレゼン資料を作る前に知っておきたい基本を解説 Udemy メディア




プレゼンテーションの実践 標準 Tmuプレミアム カレッジ
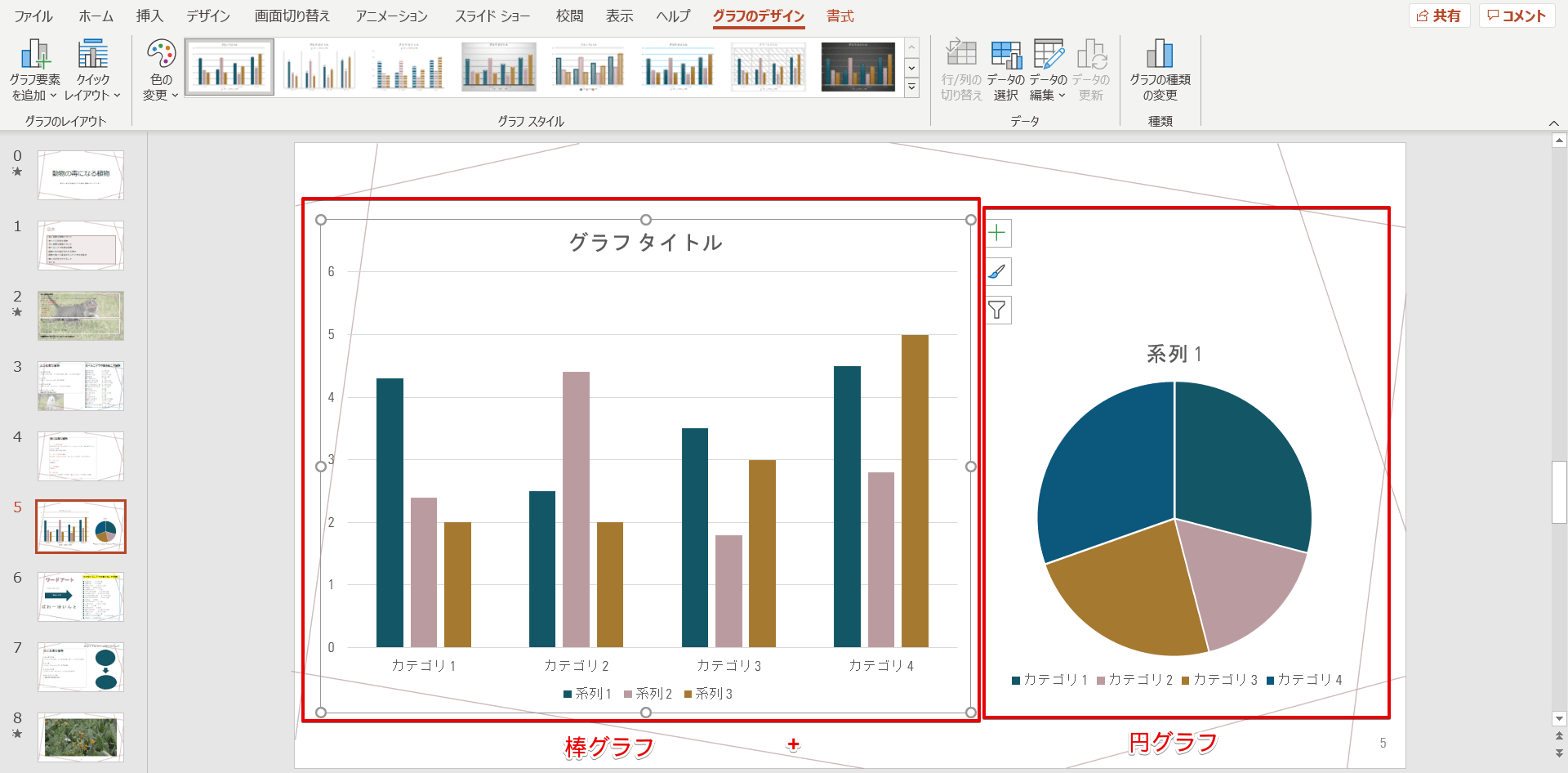



パワーポイント 見やすいグラフの作り方 便利テクニックを一挙公開



Powerpointでアイコンの白抜き部分に色を塗る方法 Ppdtp
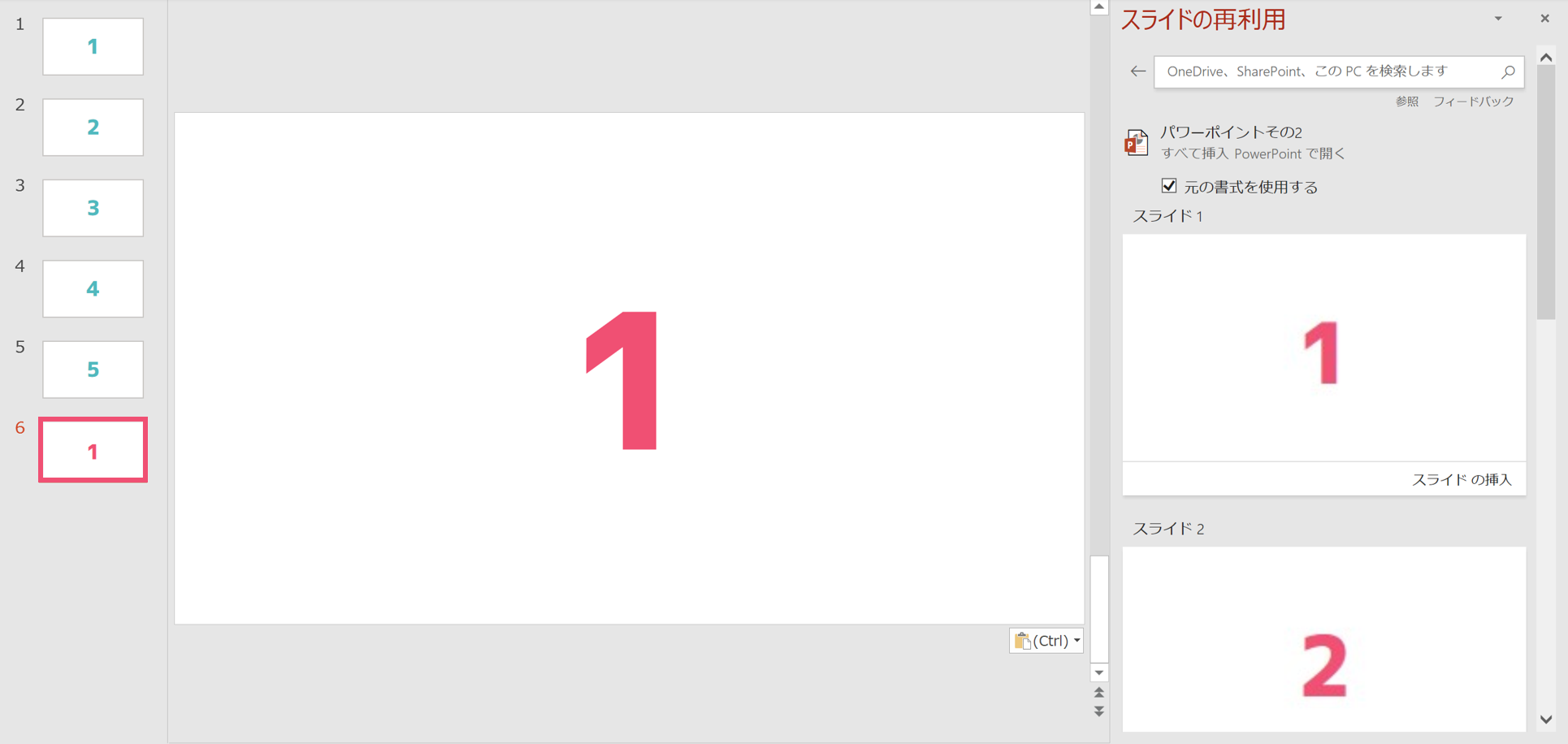



パワーポイントで複数のファイルを結合する方法 パワポ大学



Q Tbn And9gcsziecy0wqej34ijl0wzczbl5ajhvbadtrwzfd7lhwljy2abawz Usqp Cau




仕事で役立つpowerpointのノウハウを厳選した できるポケットpowerpoint 困った 便利技 230 Office 365 19 16 13対応 を3月16日に発売 株式会社インプレス
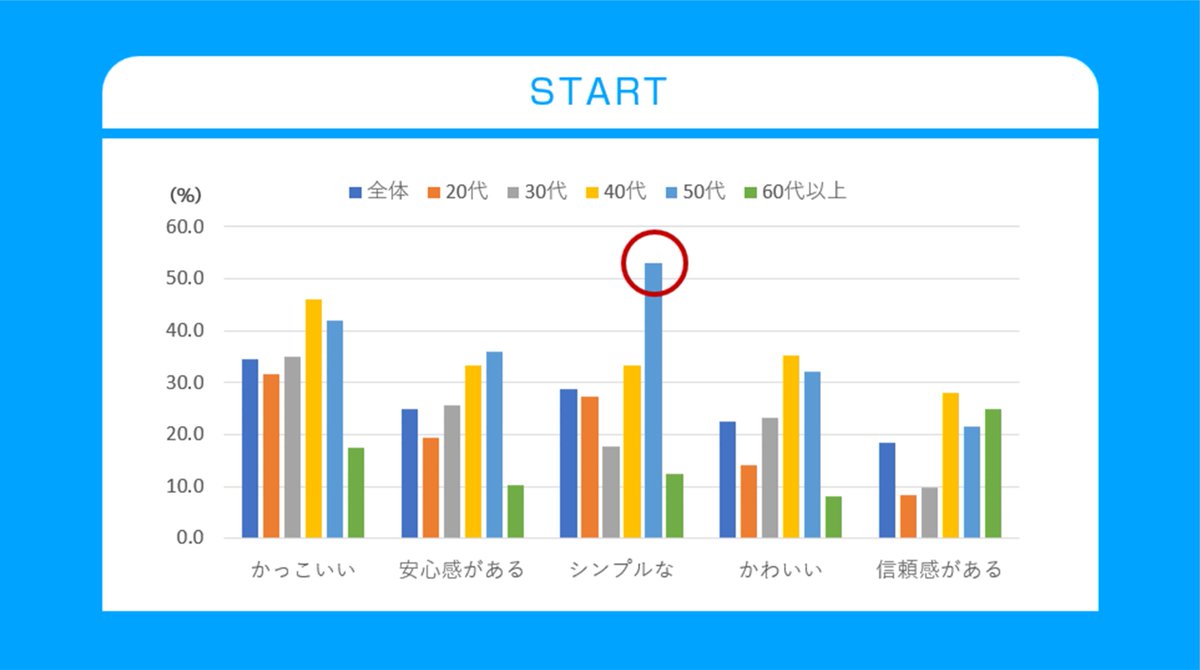



グラフ研究




パワーポイントのプレゼンテーションにチャートやグラフを追加する方法 テクノロジーニュース
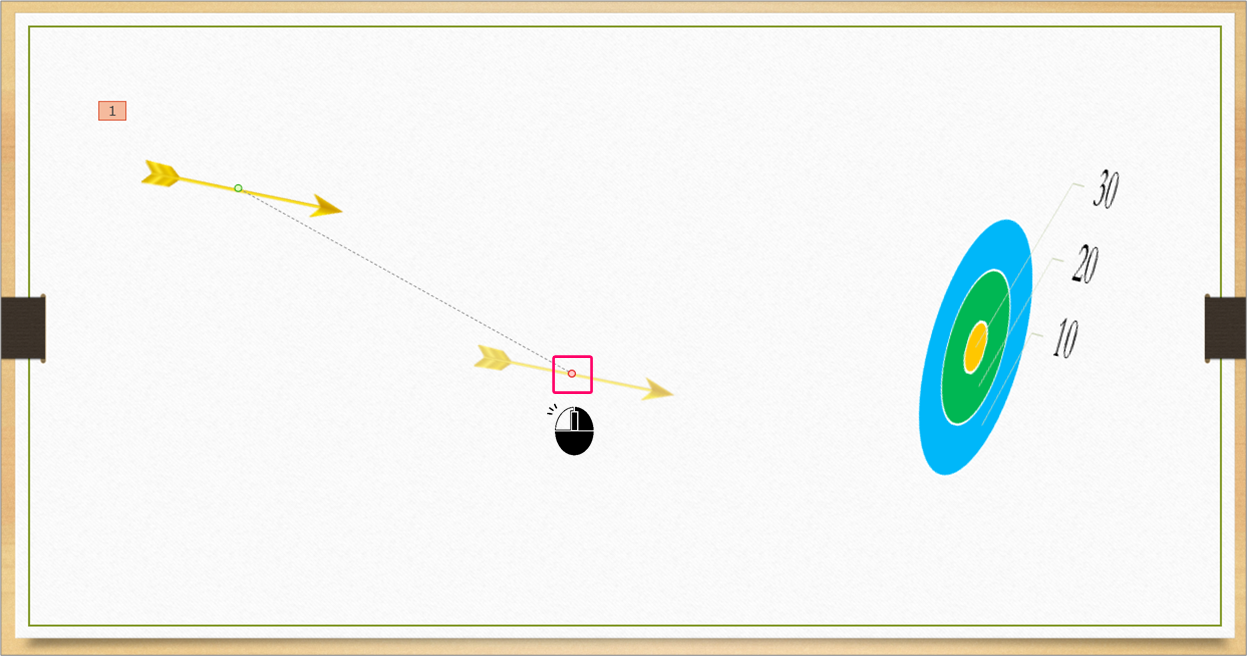



Powerpoint 矢が的に向かって飛ぶアニメーションを作成するには きままブログ
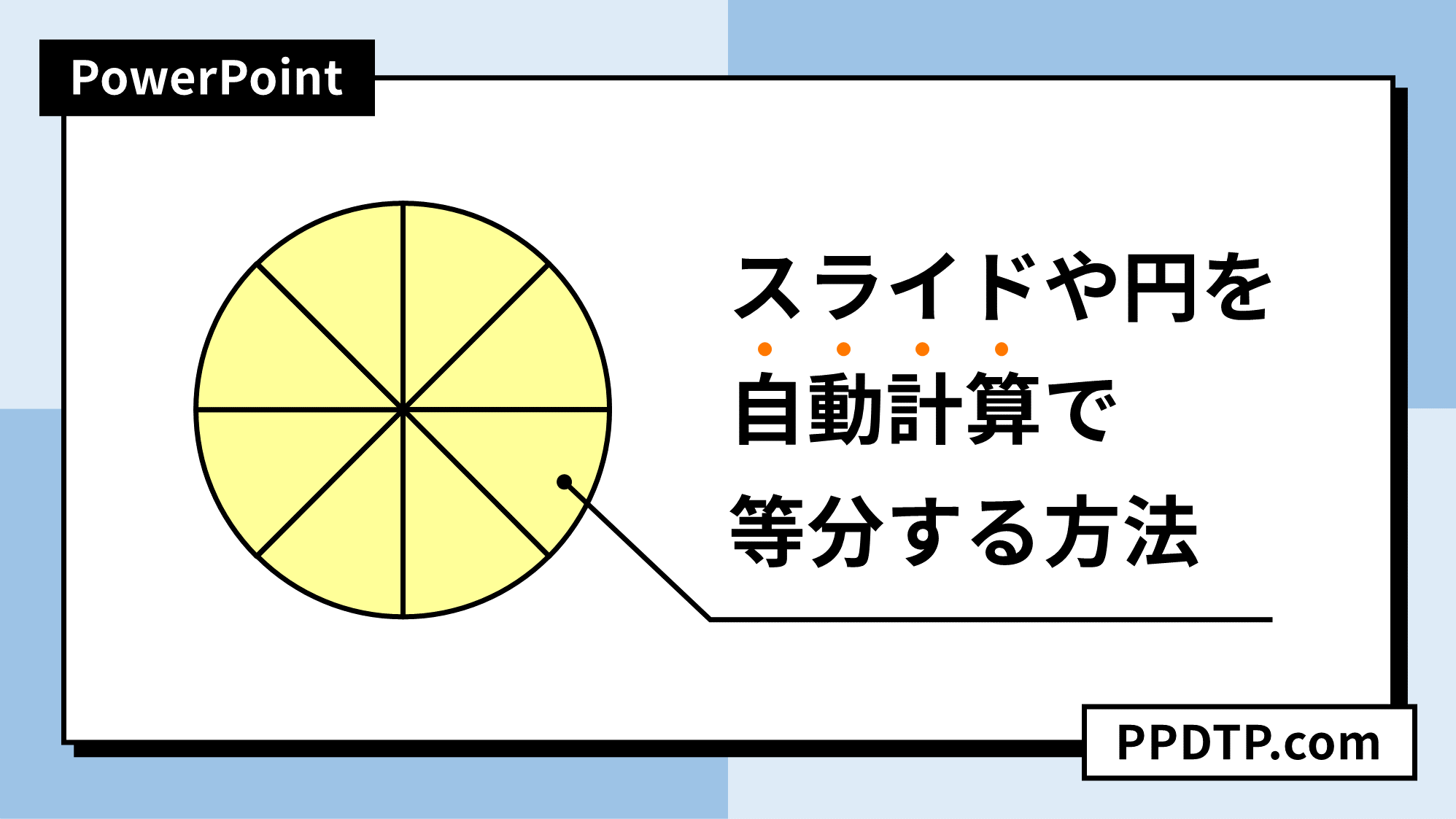



Powerpointでスライドや円を自動計算で等分する方法 Ppdtp
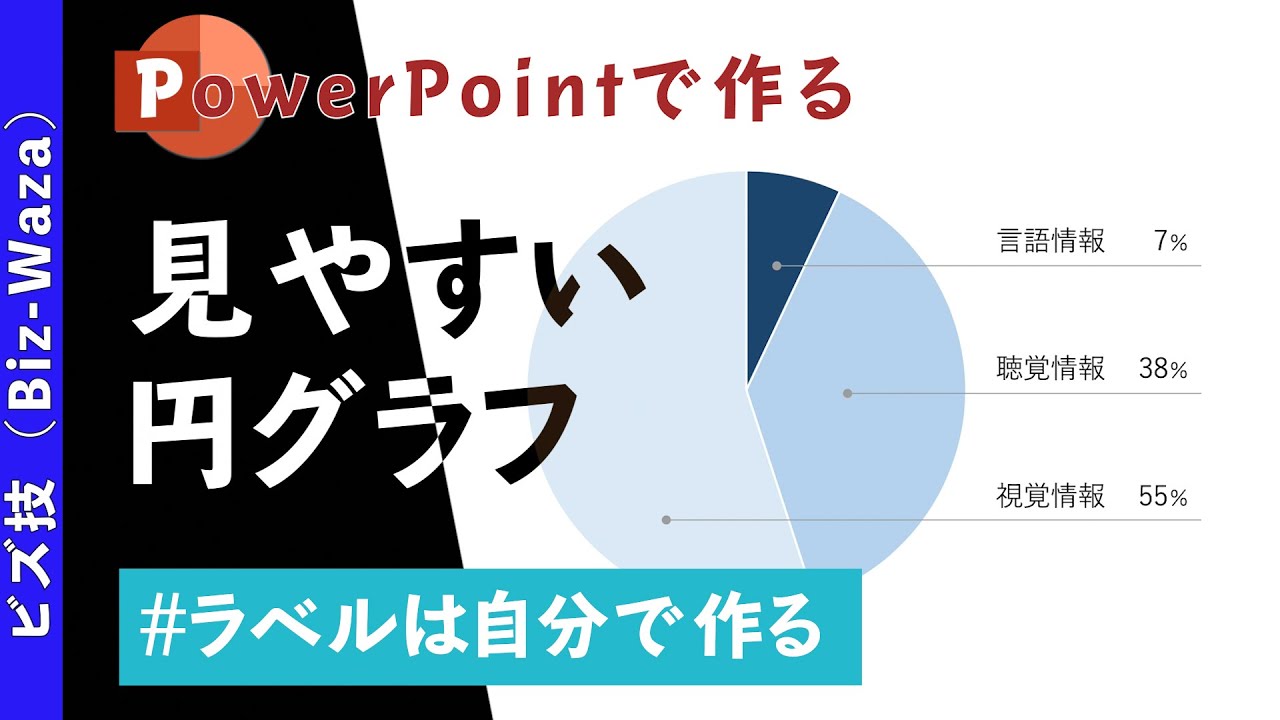



Powerpoint 見やすいきれいな円グラフの作り方 ビズ技
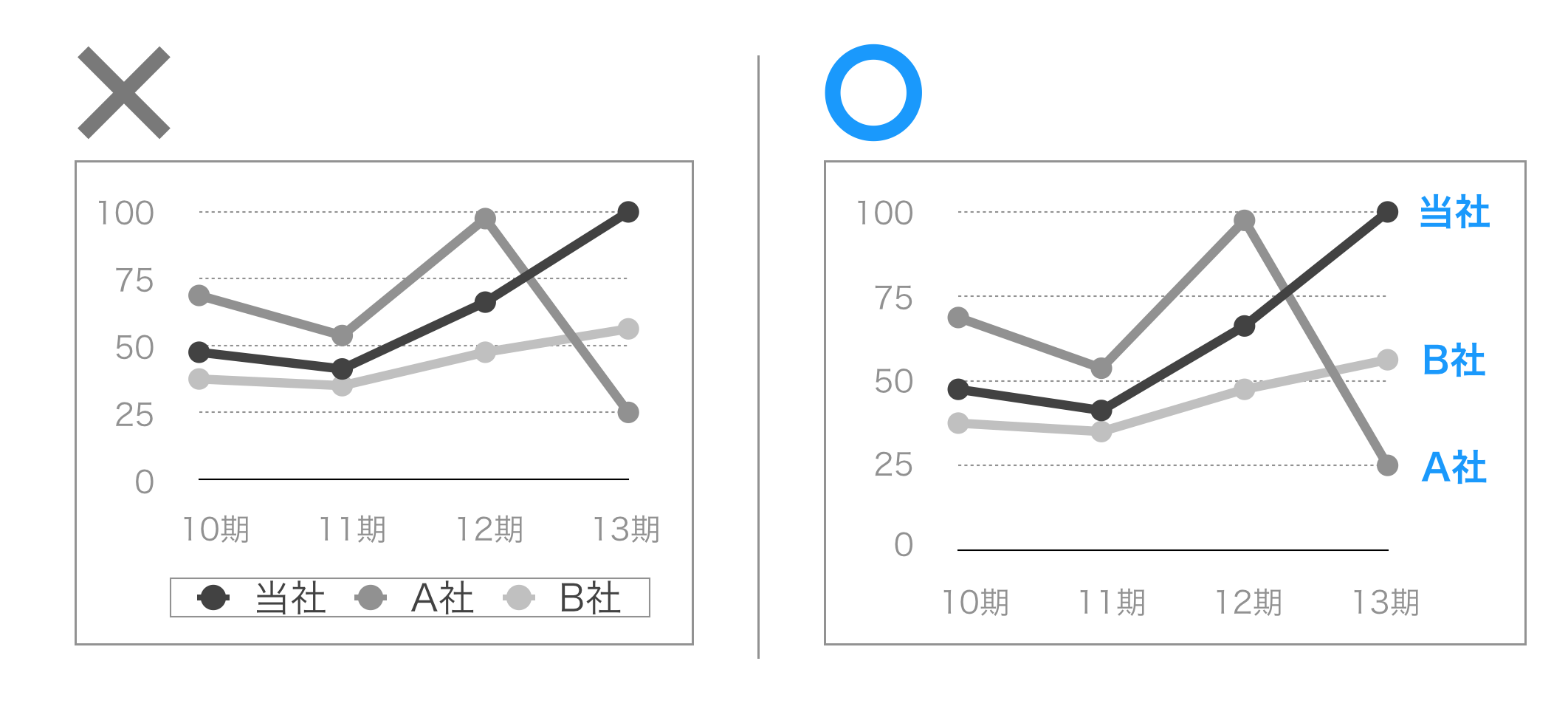



凡例はdeleteで削除しよう パワーポイントのグラフを一気にわかりやすくする極秘ワザはこれだ ビズデザ




パワーポイント最速仕事術 前田 鎌利 本 通販 Amazon



第3回 注目度up Powerpointのグラフをアニメーションする 1 スマートワーク総研
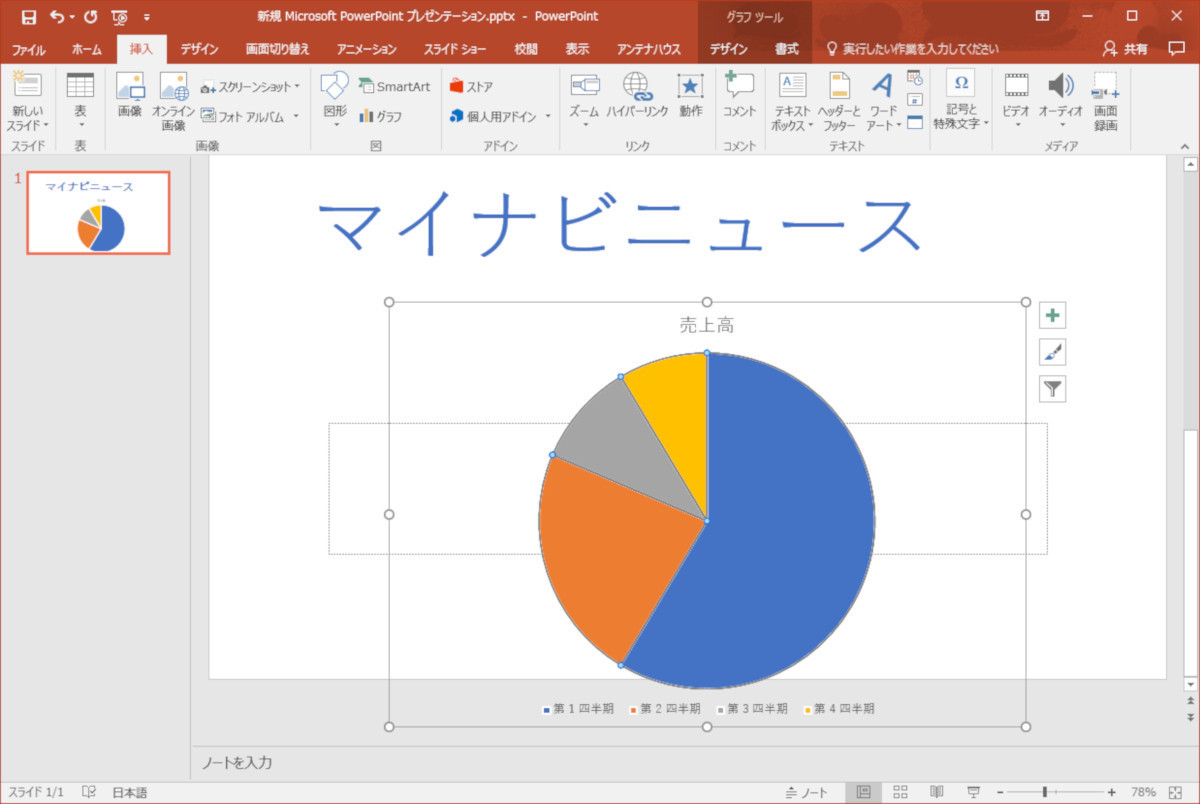



絶対便利なパソコン術 最新ショートカットキー100選 19年版 4 Powerpointのショートカットキー選 マイナビニュース




パワポ 効率化 Powerpointで使える爆速ワザ テクニック7選 M天パ Megatenpa
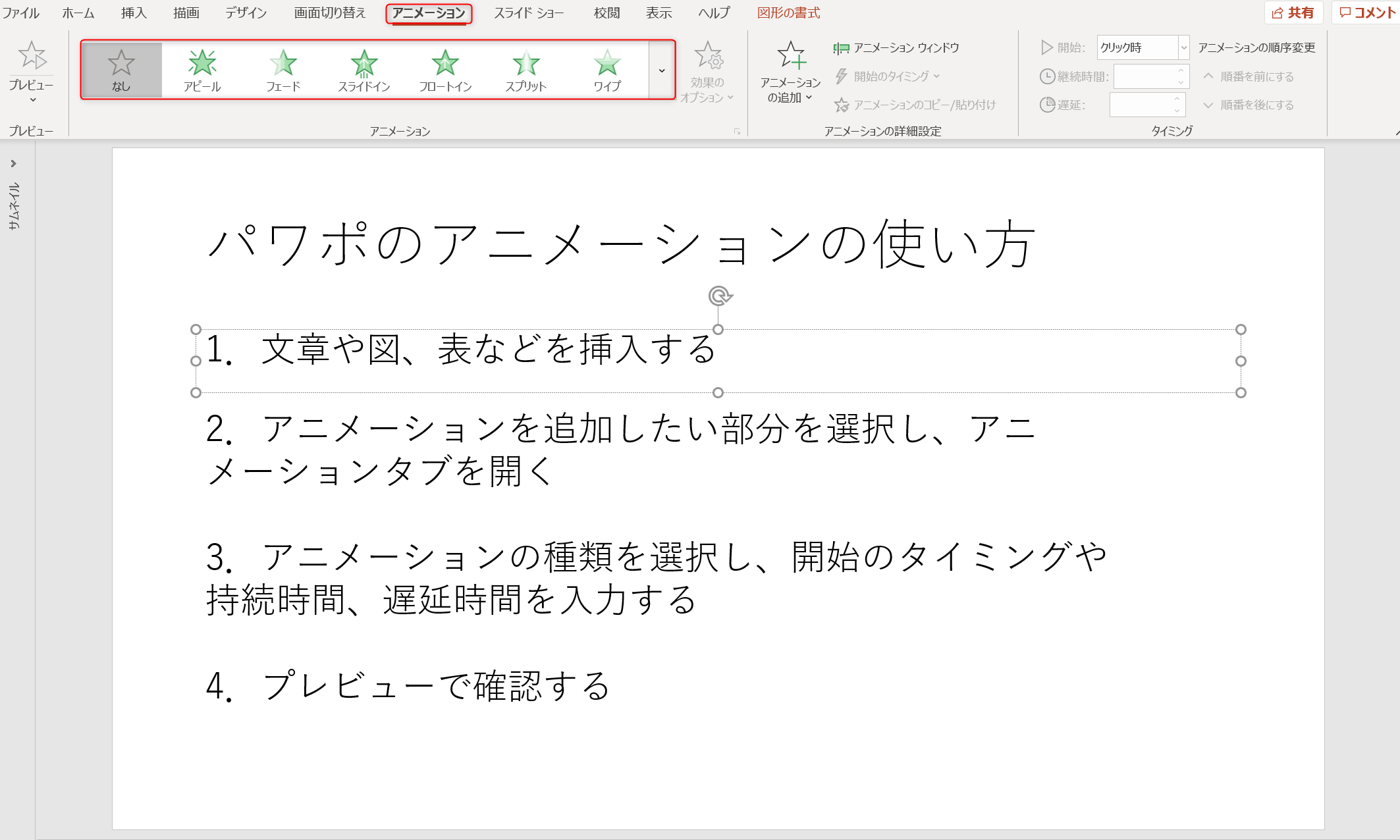



パワポのアニメーション機能 プレゼン資料を作る前に知っておきたい基本を解説 Udemy メディア



図解powerpoint 3 4 写真 画像の必要部分だけ挿入
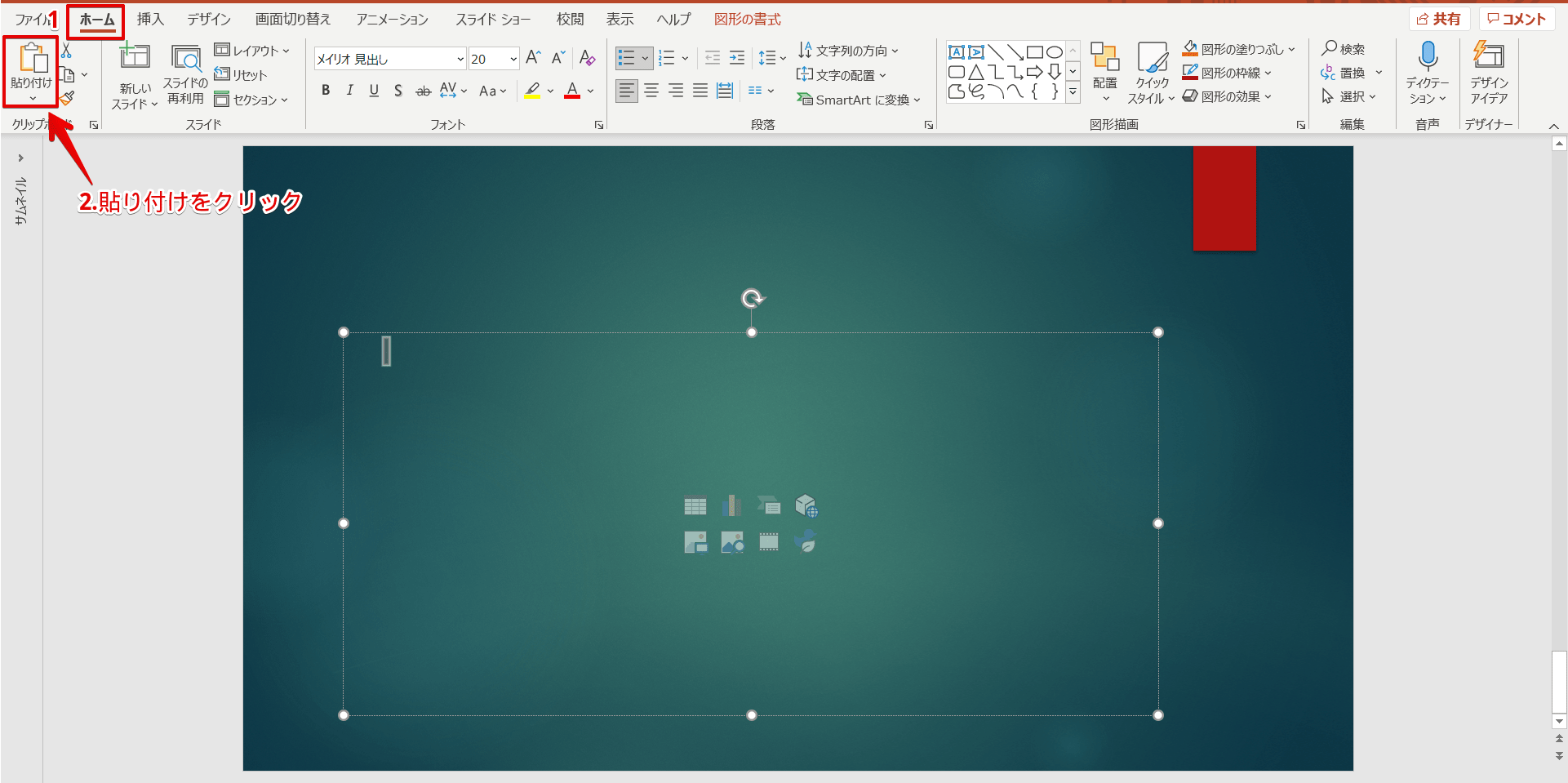



パワーポイント 見やすいグラフの作り方 便利テクニックを一挙公開
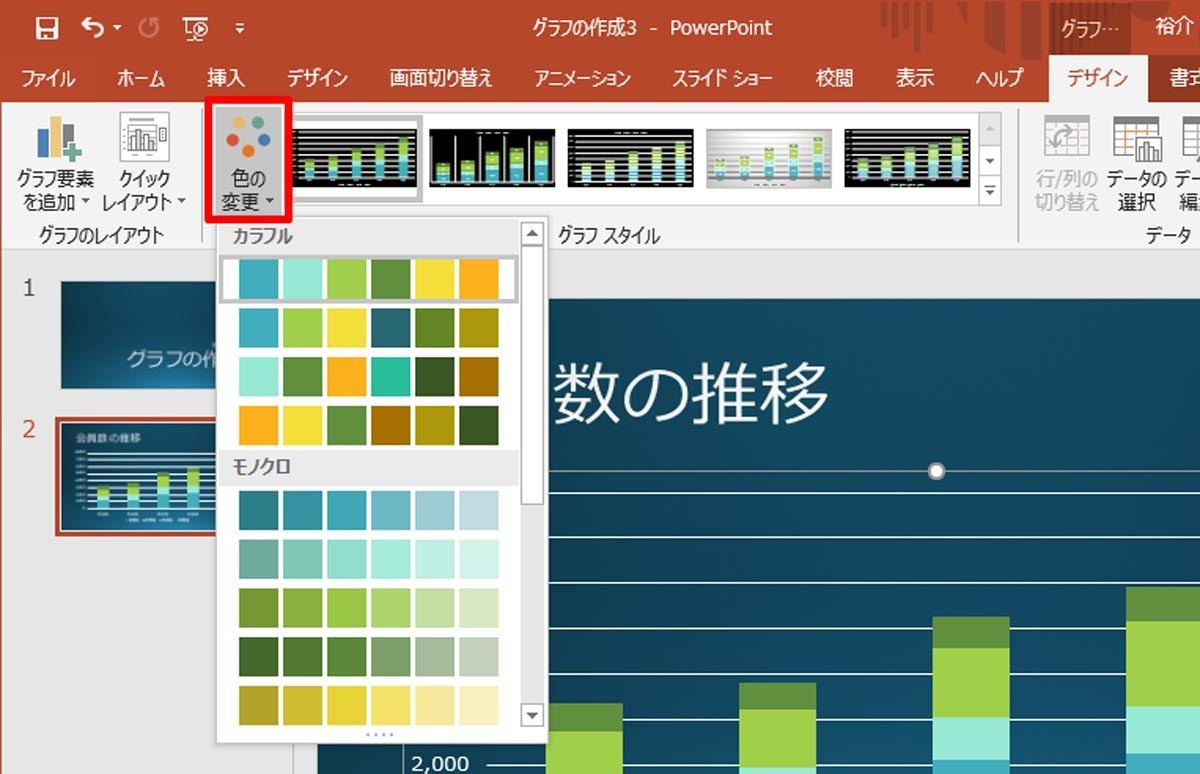



脱初心者 すぐに使えるpowerpoint活用術 15 グラフをカスタマイズするには Tech
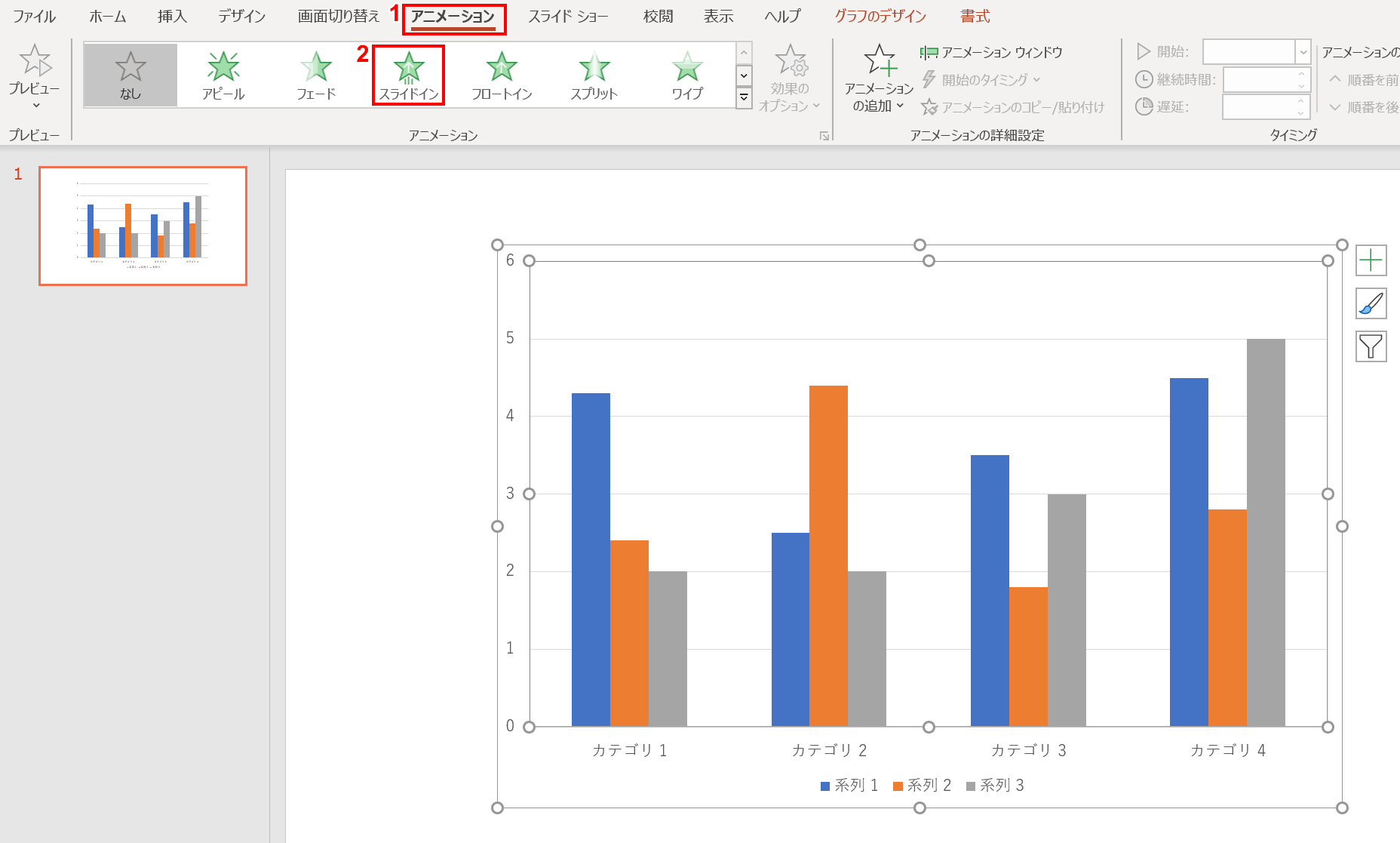



パワーポイントのグラフの作成 編集方法 Office Hack
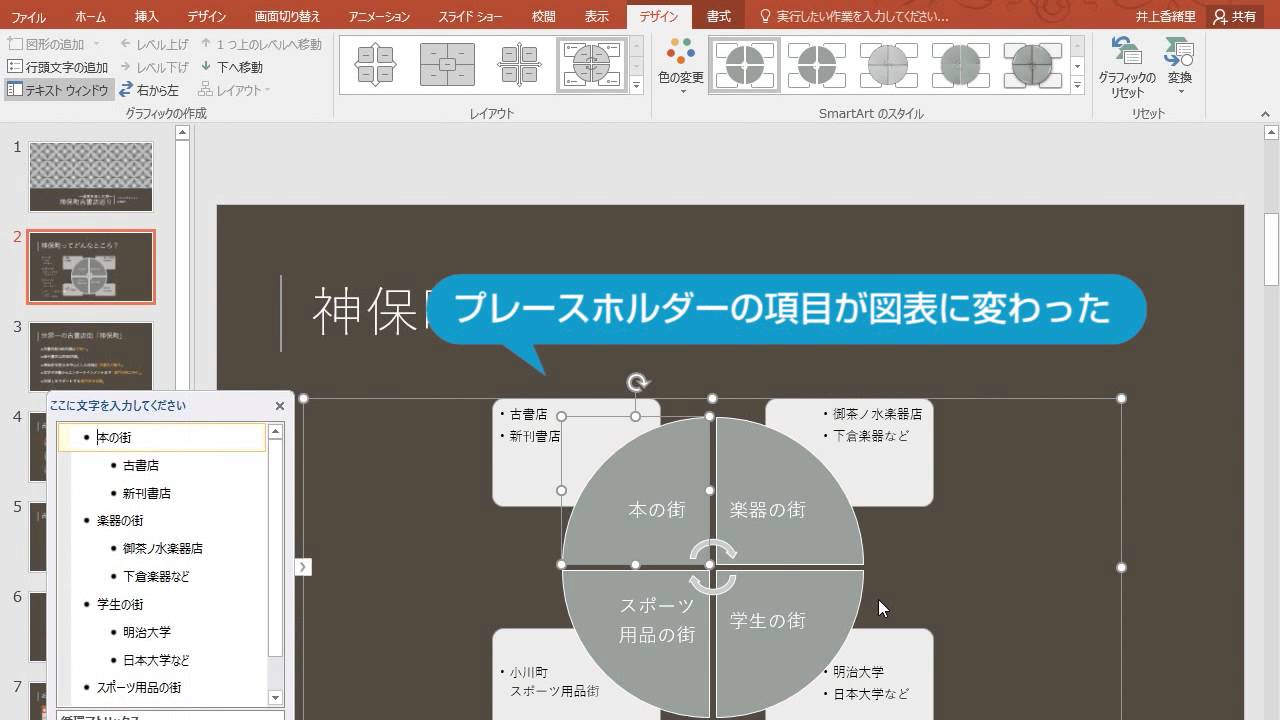



Excel Powerpoint 16 使い方動画まとめ お知らせ できるネット




Powerpointグラフの作り方
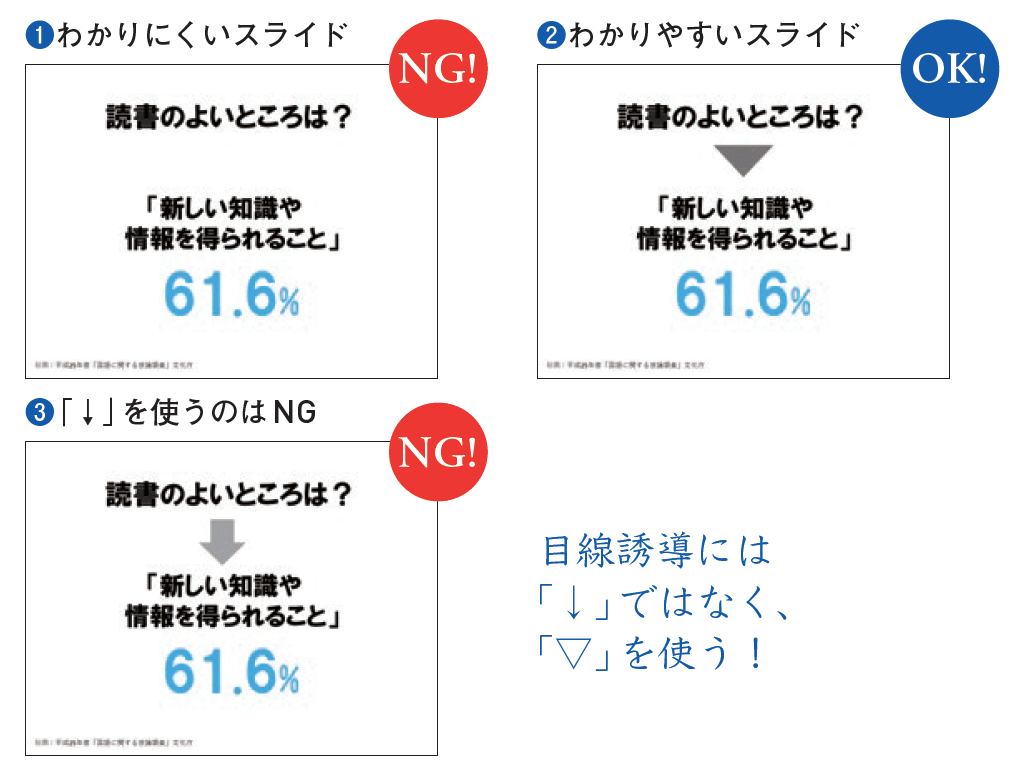



プレゼン資料では 目線誘導に ではなく を使うべき理由 パワーポイント最速仕事術 ダイヤモンド オンライン



Powerpoint 見やすいきれいな円グラフの作り方 ビズ技
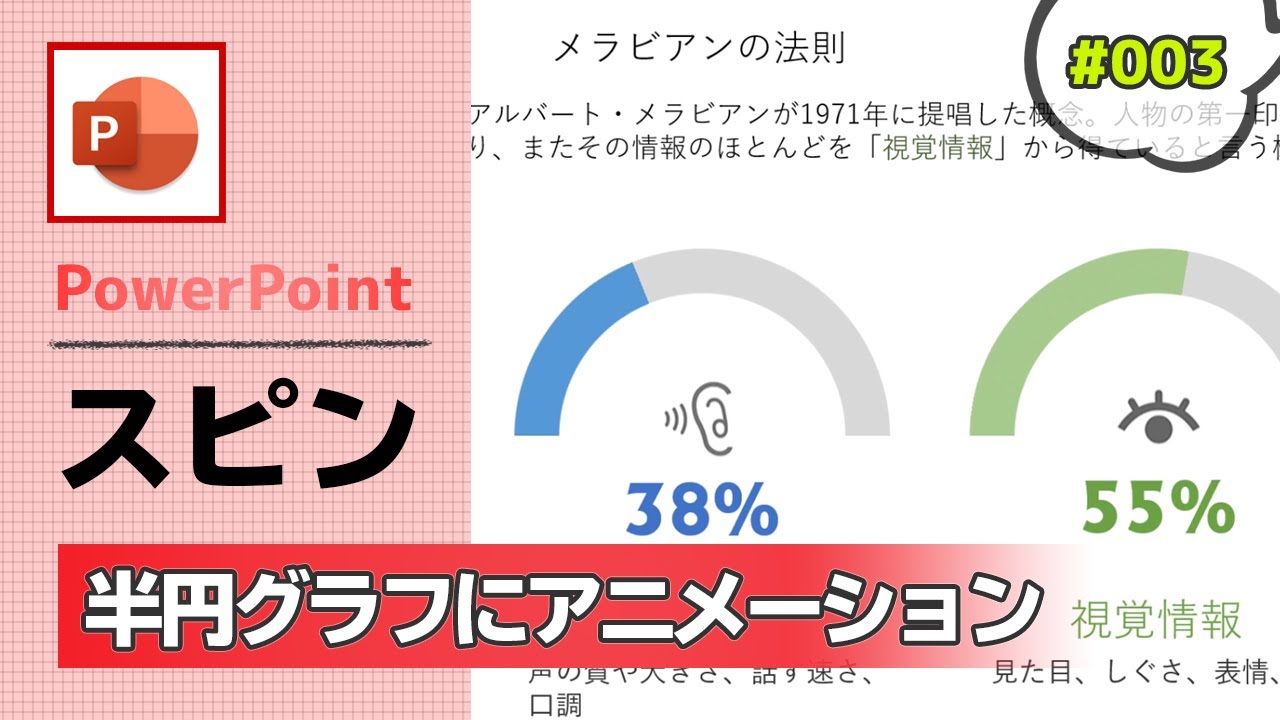



Powerpointのスピンを使って 半円グラフにアニメーションを付ける作り方 パワーポイント資料作成工程の動画 003 Youtube



図解powerpoint 3 1 図形の作成とサイズ数値指定




Powerpointで編集がうまくできないときに確認するポイント パワポでデザイン




Powerpointで編集がうまくできないときに確認するポイント パワポでデザイン
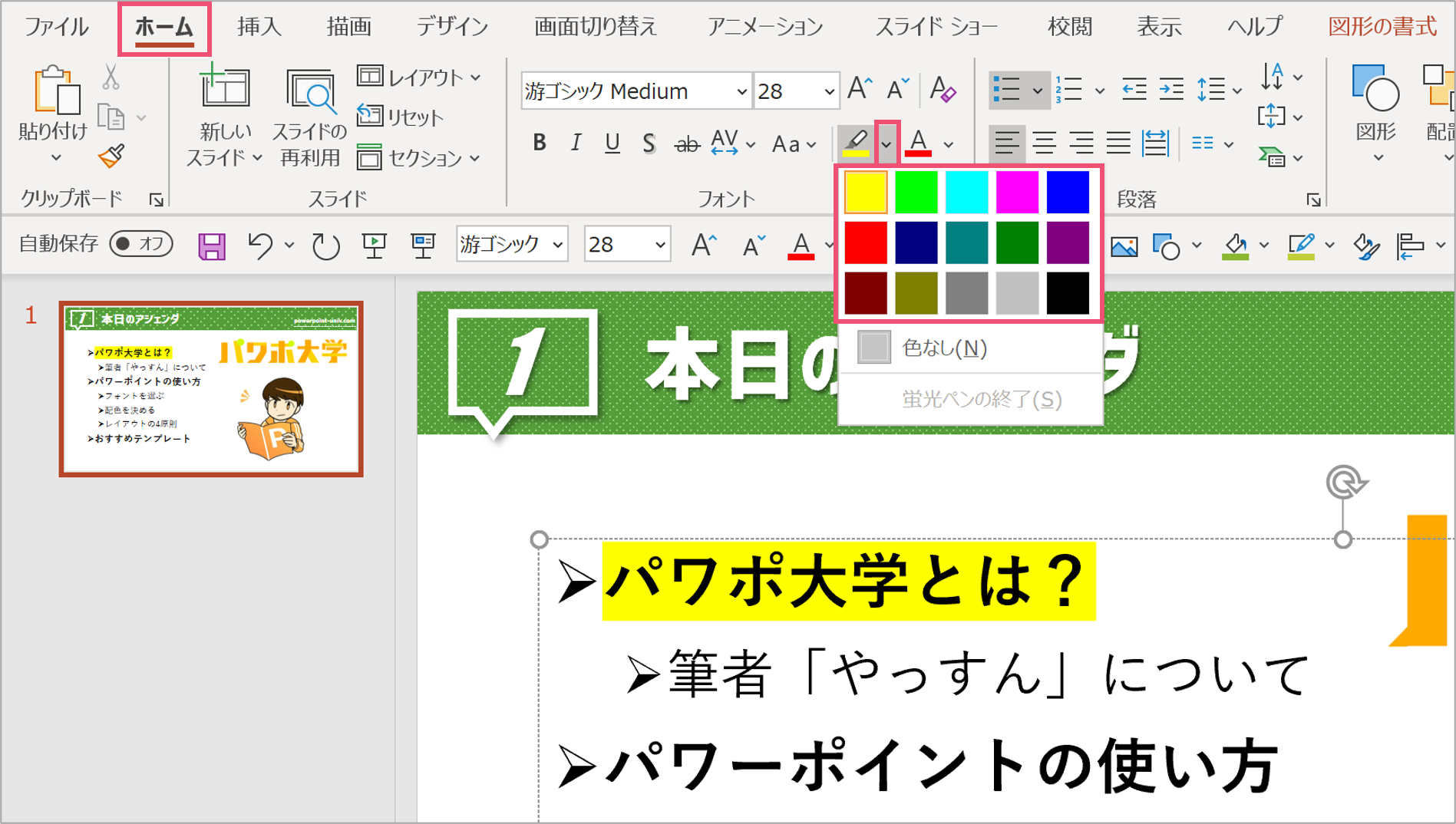



文字にマーカー パワーポイントで蛍光ペン機能を使いこなす パワポ大学
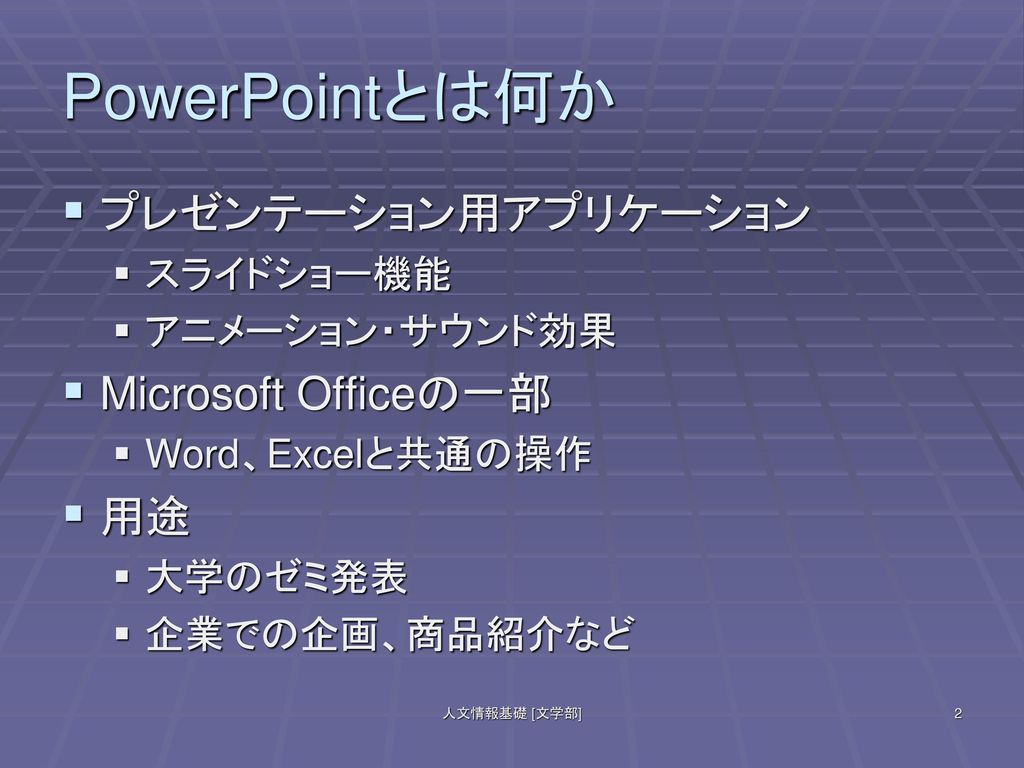



Microsoft Powerpointを使ってみよう Ppt Download
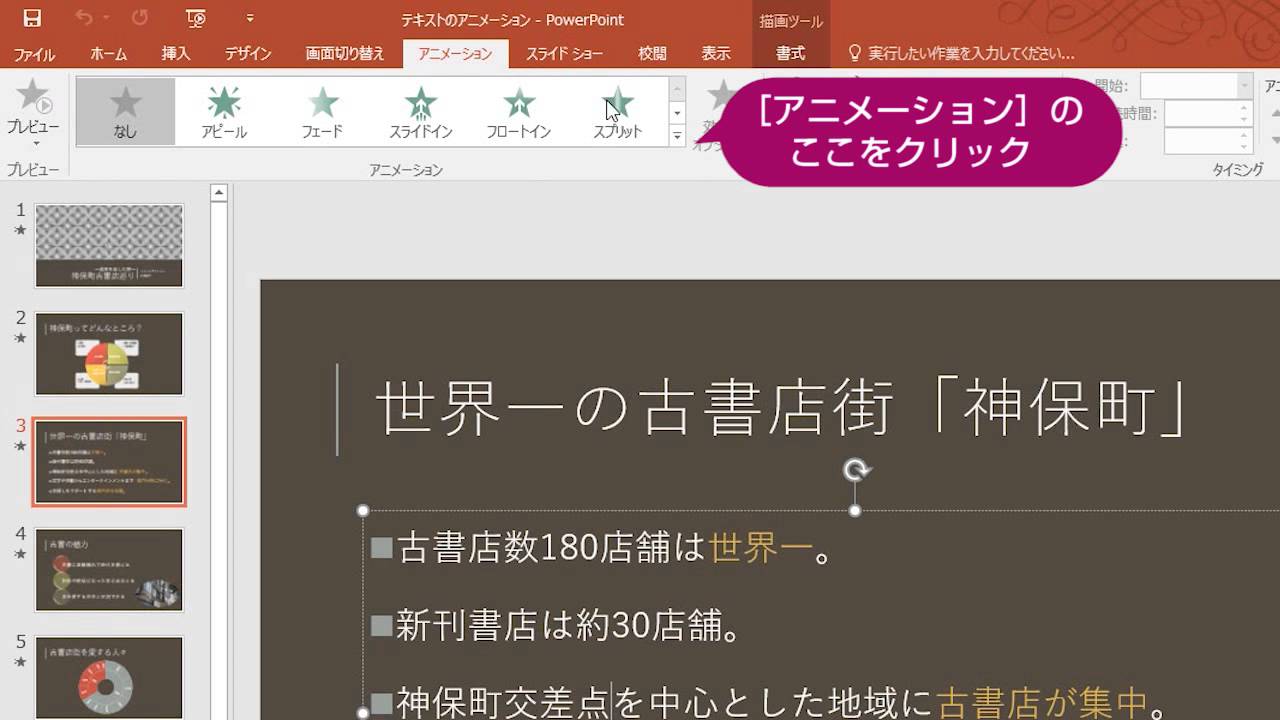



Excel Powerpoint 16 使い方動画まとめ お知らせ できるネット
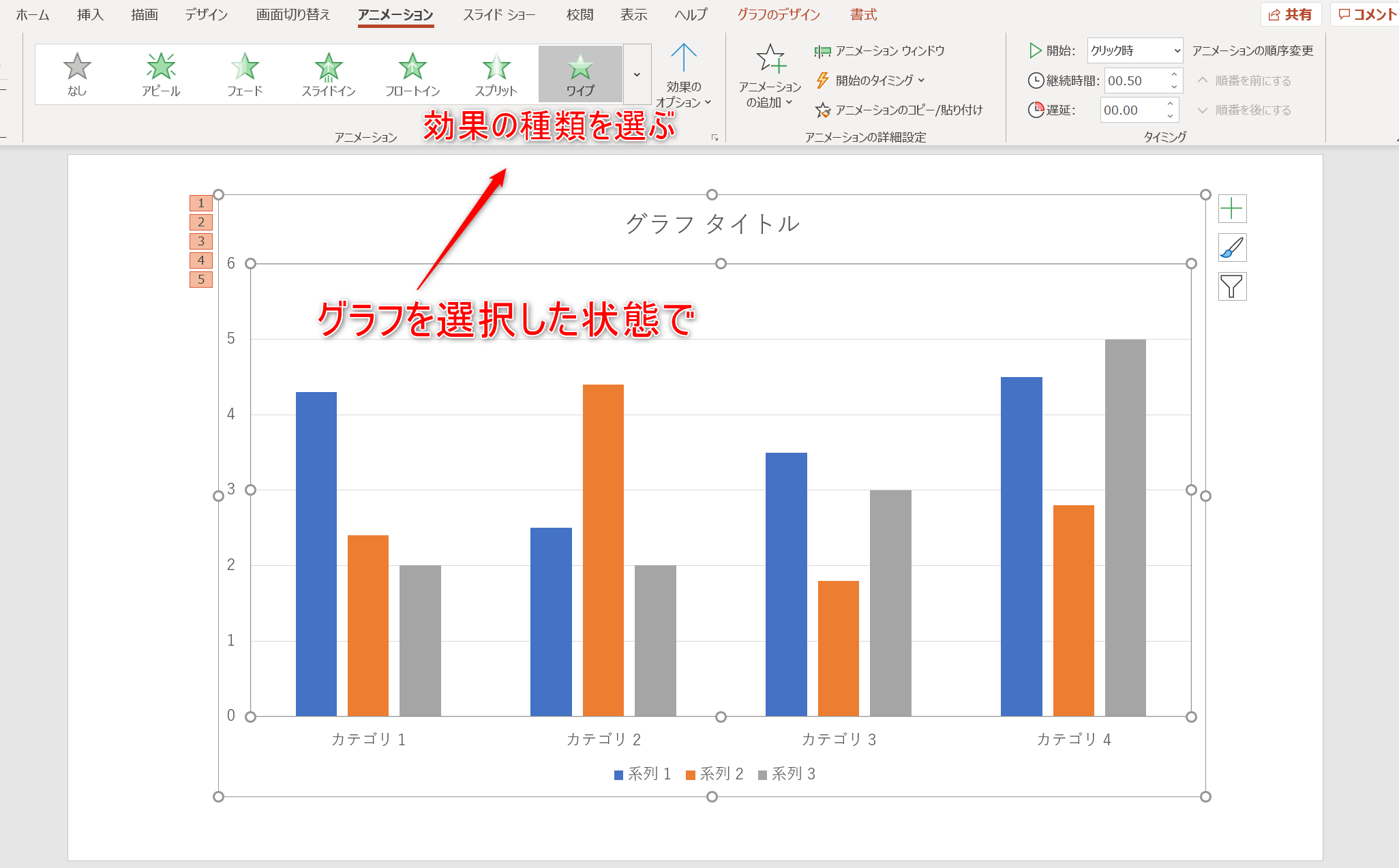



パワポのアニメーション機能 プレゼン資料を作る前に知っておきたい基本を解説 Udemy メディア




パワーポイントのアニメーションを効果的に使うコツ プレゼンのpresentainment




Powerpointで一部分を拡大して縮小させるアニメーションの作り方 パワーポイント資料作成工程の動画 006 Youtube
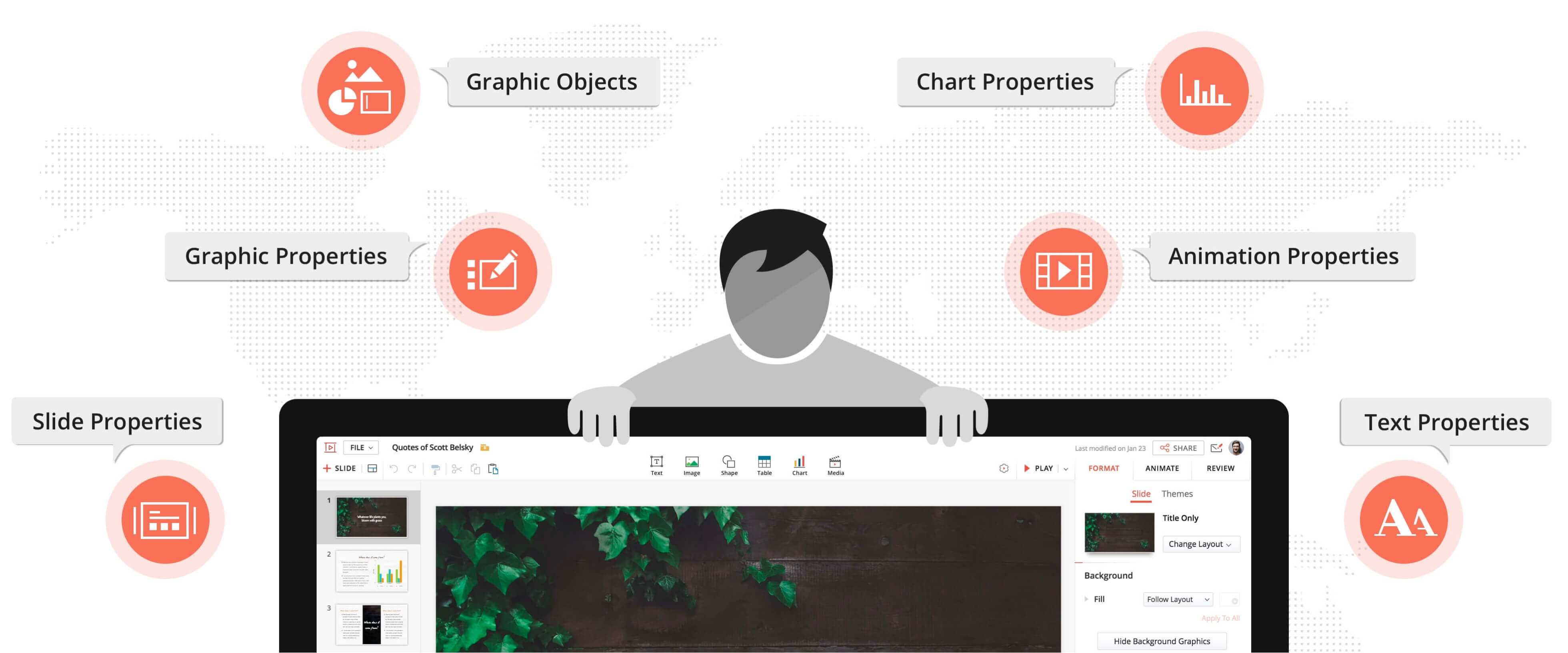



Powerpoint対応 オンラインでpptファイルを開く Zoho Show




凝った図解も簡単 パワーポイント フォトショップなどで使えるインフォグラフィックテンプレート素材集 グラフ チャート20点以上収録のセットも つくるデポ




パワーポイント スライドアニメーション デザイン パワーポイント 企画書 テンプレート グラフィックデザインのポスター
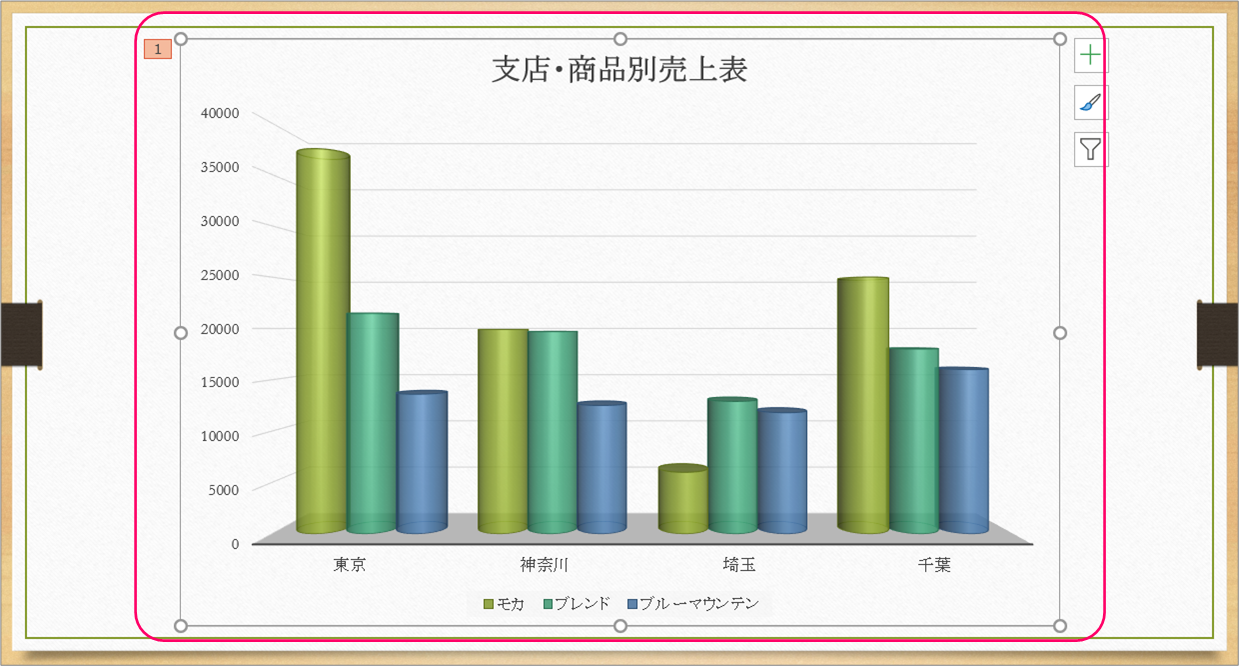



Powerpoint アニメーションの再生後にグラフの色を半透明にするには きままブログ
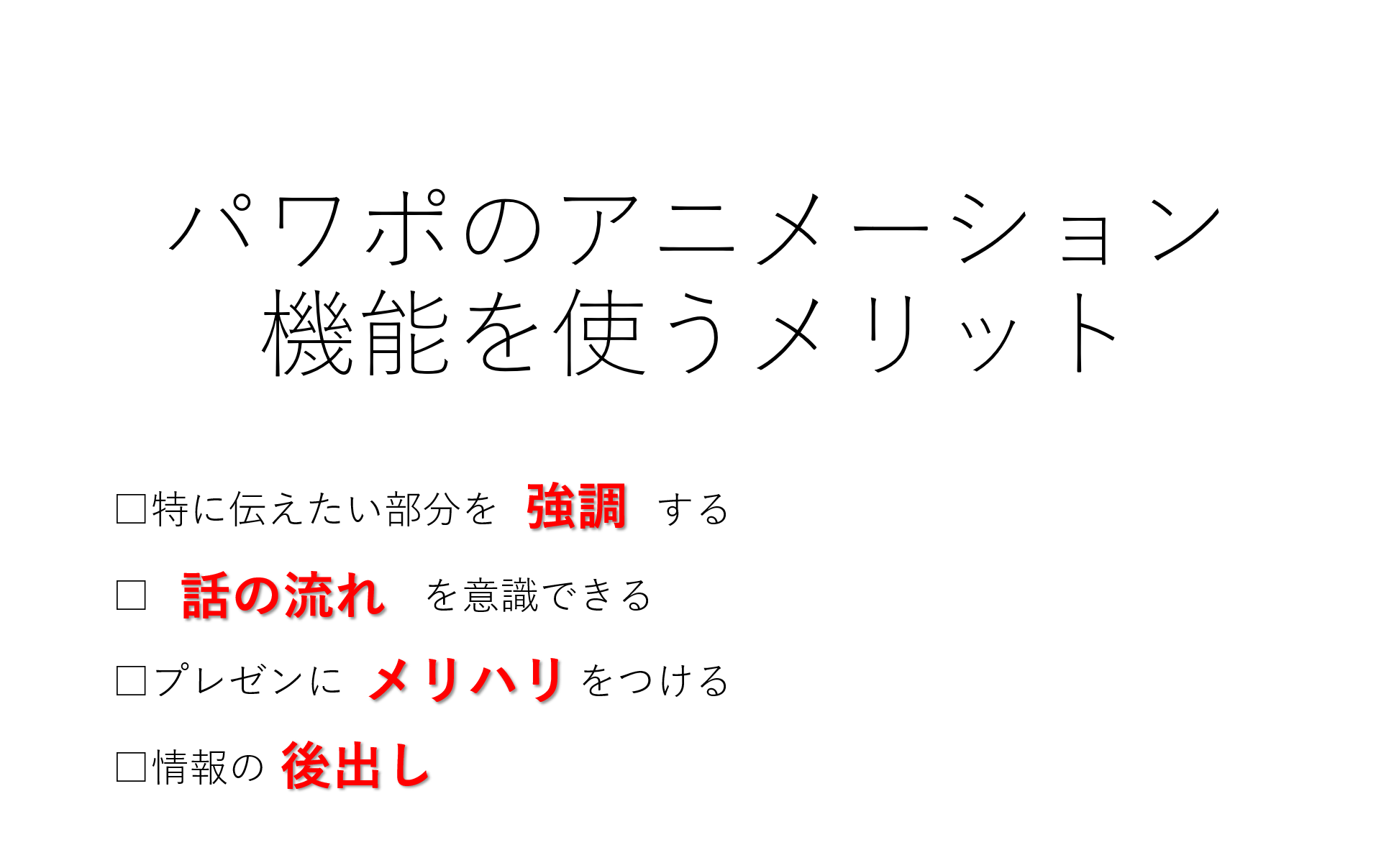



パワポのアニメーション機能 プレゼン資料を作る前に知っておきたい基本を解説 Udemy メディア




パワーポイントで雨を表現 連続したアニメーション付け方 Power Point Youtube




パワーポイントのアニメーションを効果的に使うコツ プレゼンのpresentainment




Powerpoint19入門コース Powerpoint16入門コース Powerpoint13入門コース コンテンツ一覧 U Assist 日本データパシフィック株式会社
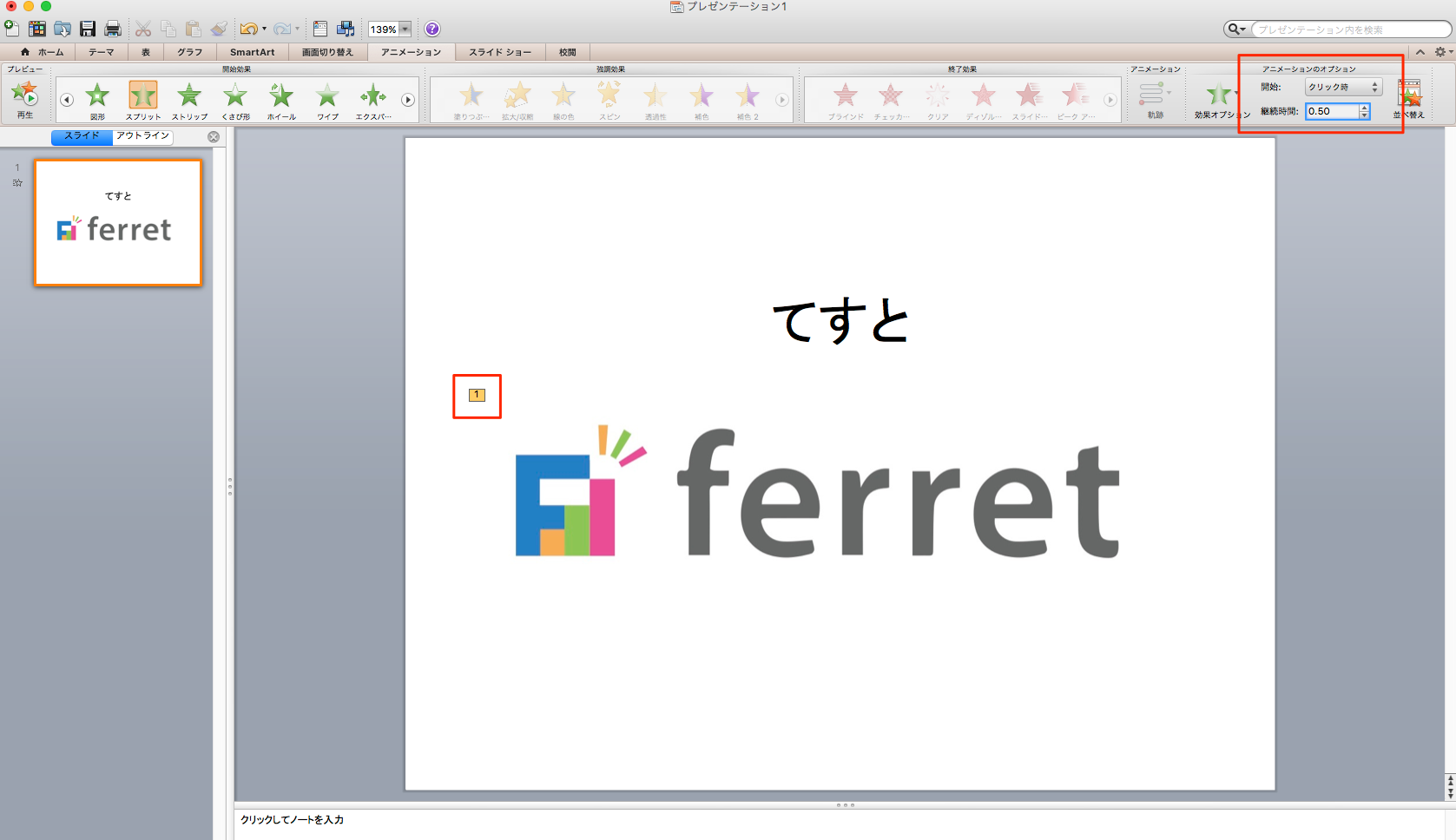



パワポ パワーポイント Powerpoint のアニメーション機能を使いこなそう 適用方法と知っておきたい設定4つ Ferret
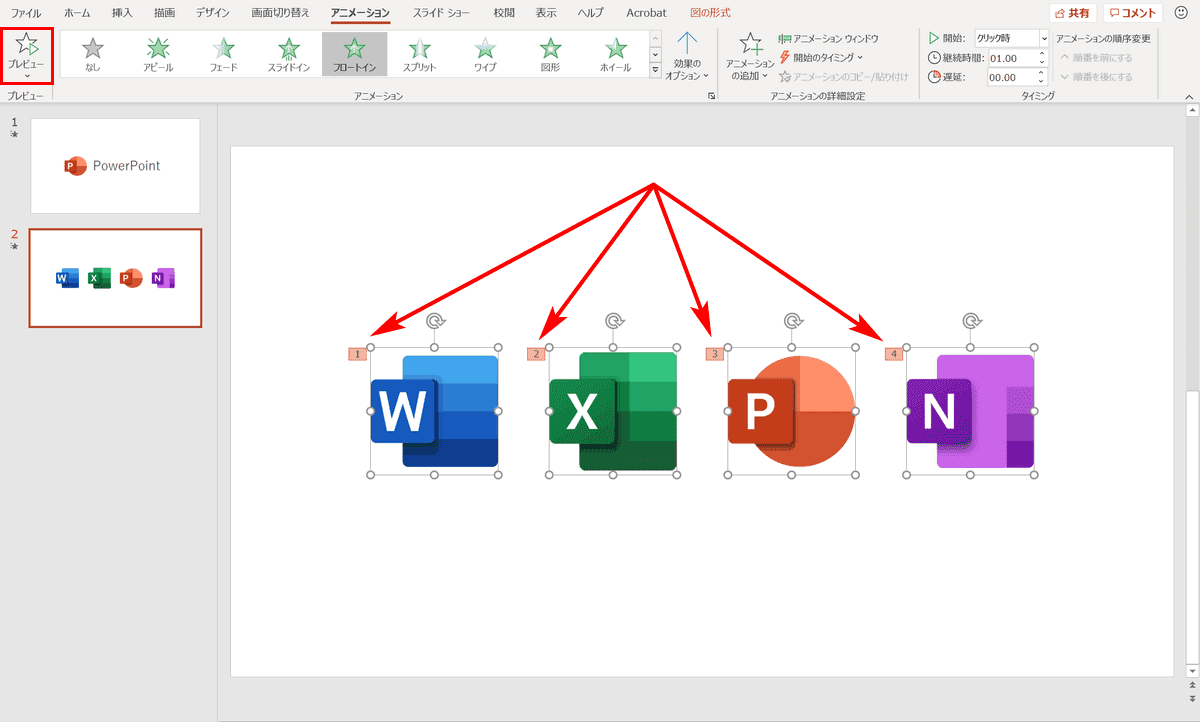



パワーポイントでアニメーションの使い方まとめ 種類や設定方法 Office Hack




パワーポイントで作る 見やすい円グラフのコツ Document Studio ドキュメントスタジオ
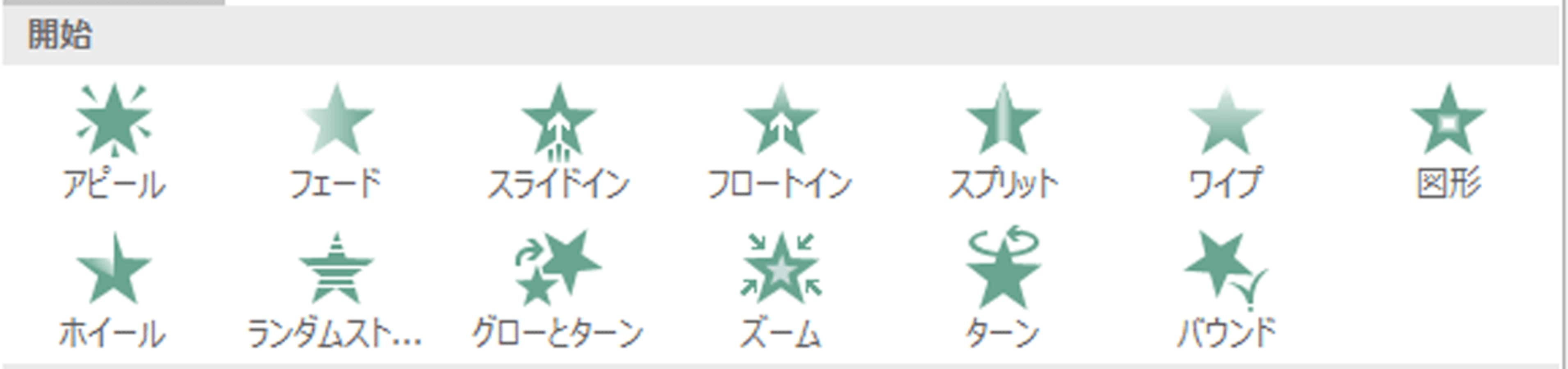



パワーポイントの アニメーション の効果的な使い方 パワーポイント Powerpoint の使い方 All About



動く折れ線グラフをつくろう ハロー パソコン教室 イトーヨーカドー帯広校のブログ




パワーポイントで作る 見やすい円グラフのコツ Document Studio ドキュメントスタジオ
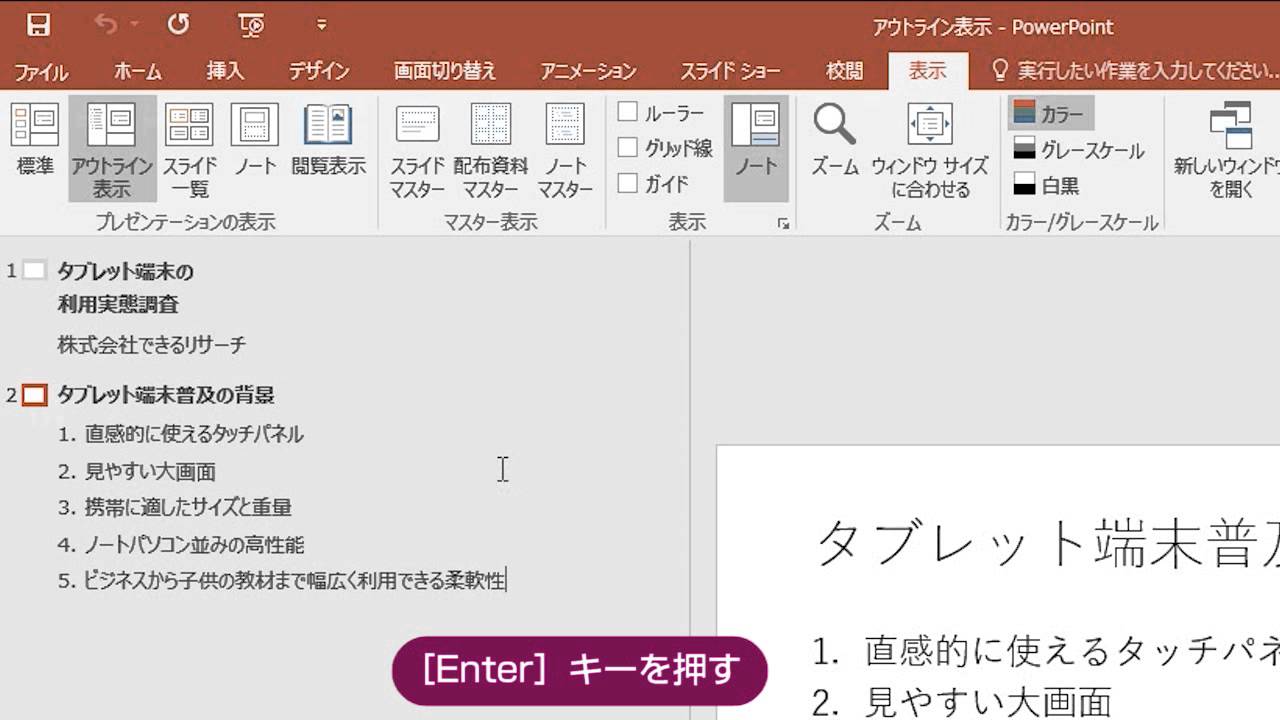



Excel Powerpoint 16 使い方動画まとめ お知らせ できるネット




Powerpointで動く折れ線グラフを作ってみた Note ノート Line News



0 件のコメント:
コメントを投稿